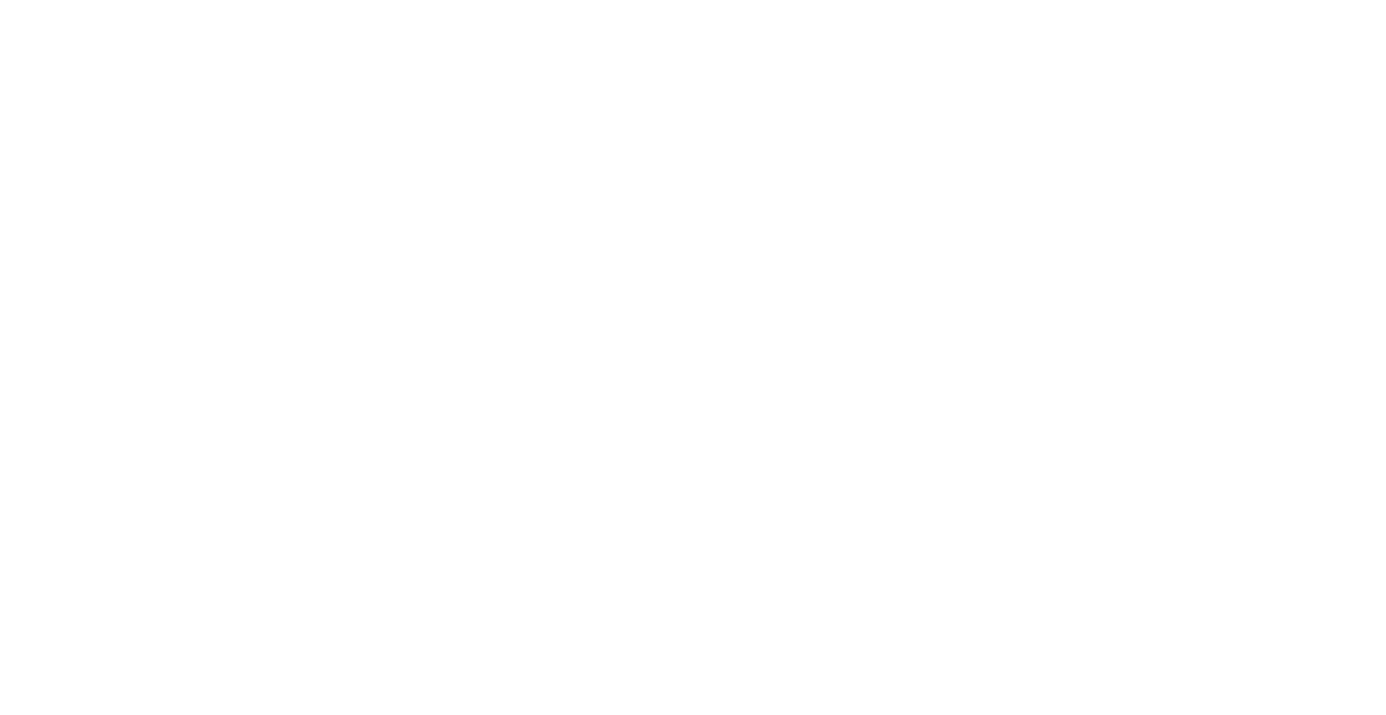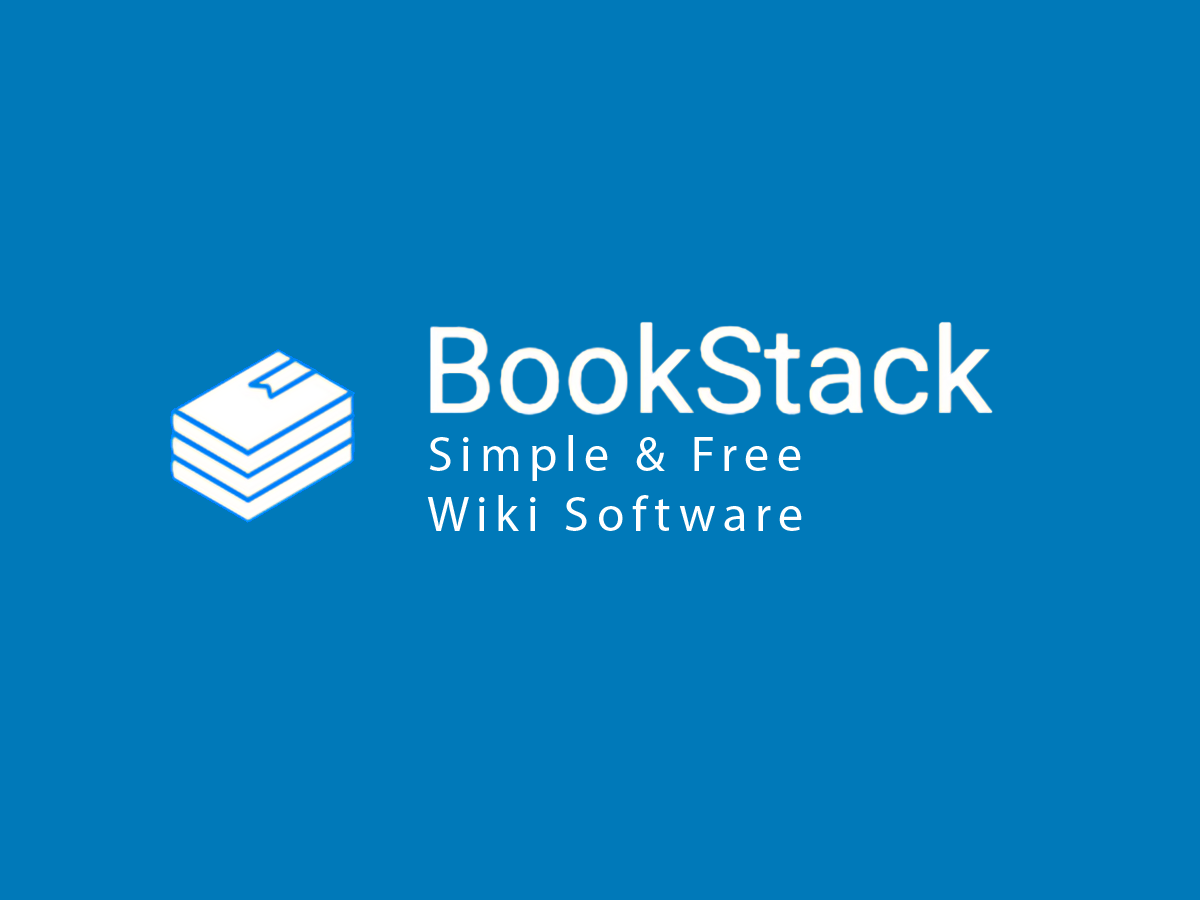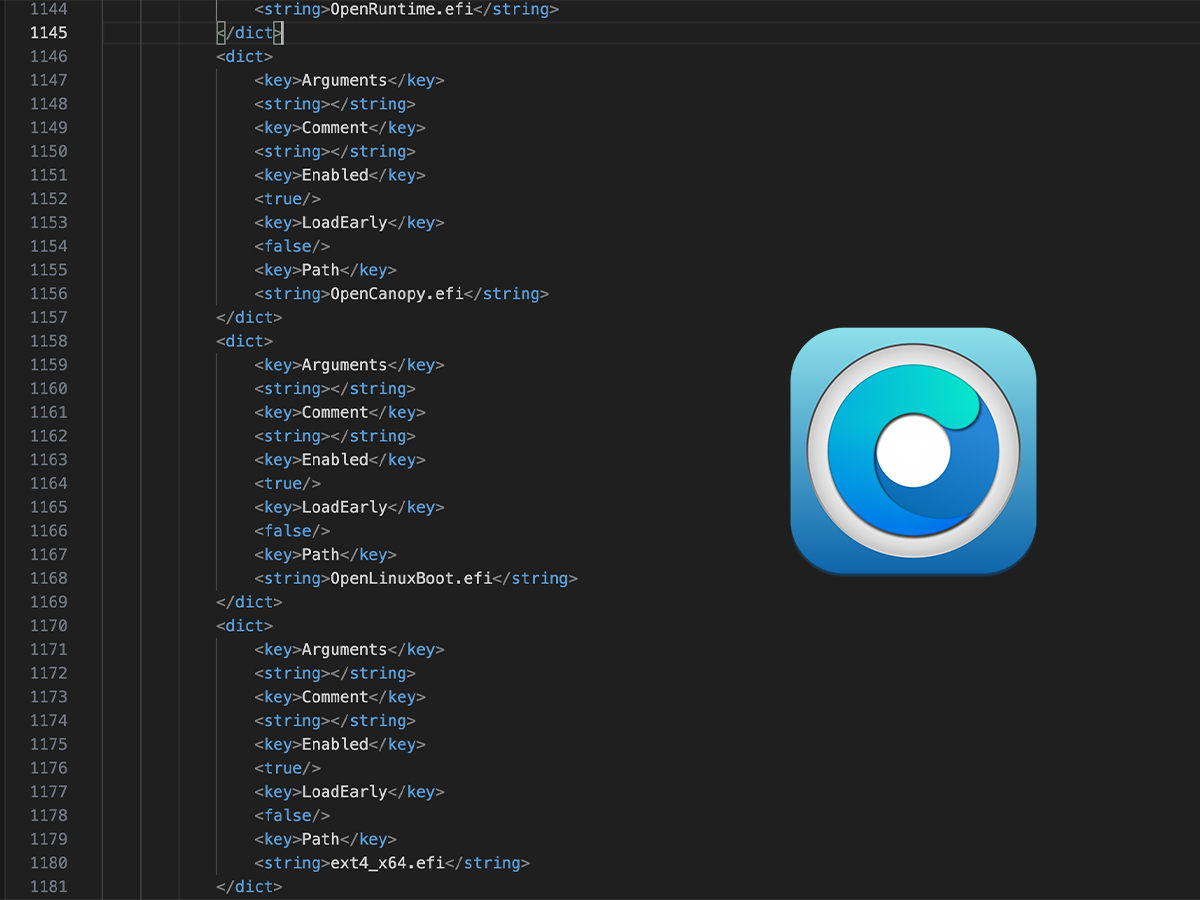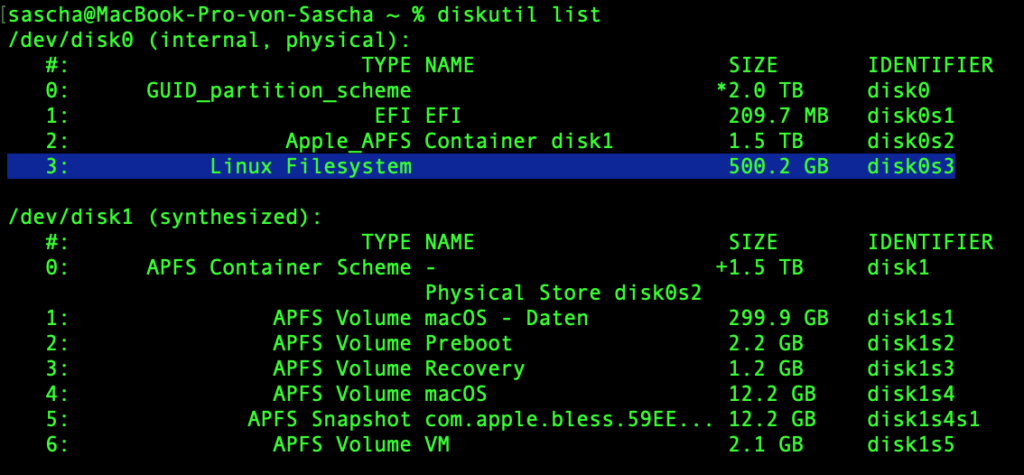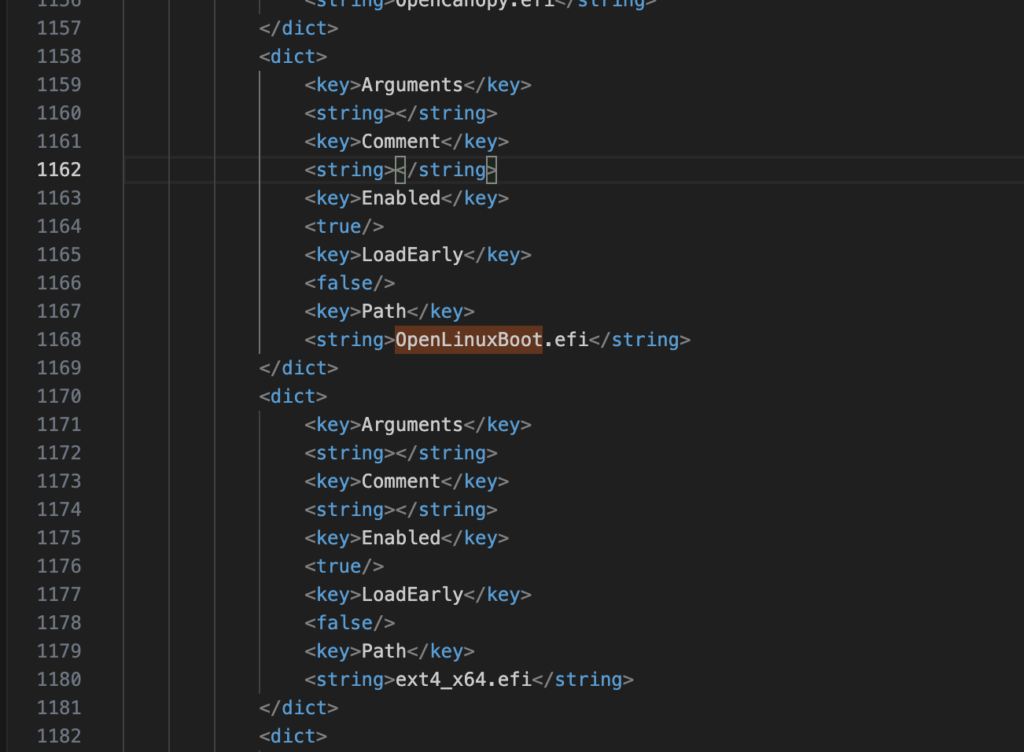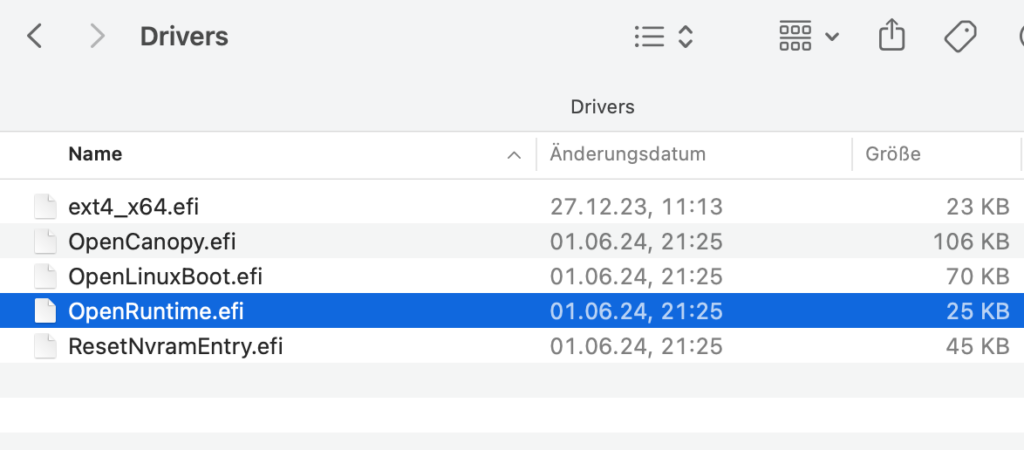BookStack ist für mich eine der wichtigsten Informationsdokumentations Anwendungen. Es ist ein Wikipedia ohne der klassischen Wiki-Oberfläche und natürlich erreichbar über den Browser. Man kann es auch als Bücherregal mit ganz vielen Büchern betrachten.
Um es mit eigenen Worten zu beschreiben und euch nicht auf die Folter zu spannen: ich nutze BookStack als interne Internetseite wo ich Skripte wie Docker Compose oder Anleitungen verfasse. Funktioniert mal was nicht, kann ich dies hier nachlesen und nachvollziehen wie ich einst die Anwendung installiert habe.
BockStack ist dabei aufgebaut wie ein Bücherregal. Es gibt unendlich viele Regale. Dies benötigt ich für die unterschiedlichen Themen. So habe ich zum Beispiel ein Regal Kochen und eins IT.
In diesen Regalen stehen Bücher. Im Regal IT gibt es ein Buch was Proxmox heißt. Ein weiteres Docker.
In diesen Büchern gibt es dann Kapitel und natürlich auch Seiten.
Auf den Seiten kann man Links einfügen, Videos selbst hochladen und einfügen, Dateien zum Download hinterlegen.
BookStack unterstützt zwei Editoren. Einmal Markdown und WYSIWYG Editor. Mein Favorit ist dabei Markdown. Wobei der WYSIWYG Editor die Stärken in der einfachen Anwendung hat.
BookStack betreibe ich im Heimnetz in einem LXC. Sollte ich doch mal zugriff haben wollen, gibt es noch den VPN Weg nach Hause.
Natürlich kann man BookStack auch von außen erreichbar machen und dies z.B. via Login Daten schützen.
Für mich ist diese Web GUI ein mächtiges Tool in denen Rezepte und Anleitungen ihren Platz finden.
Die Installation ist denkbar einfach und wird auf der offiziellen Webseite gut beschrieben. Auch gibt es unzählige Anleitungen bei YouTube. Schaut es euch mal an.