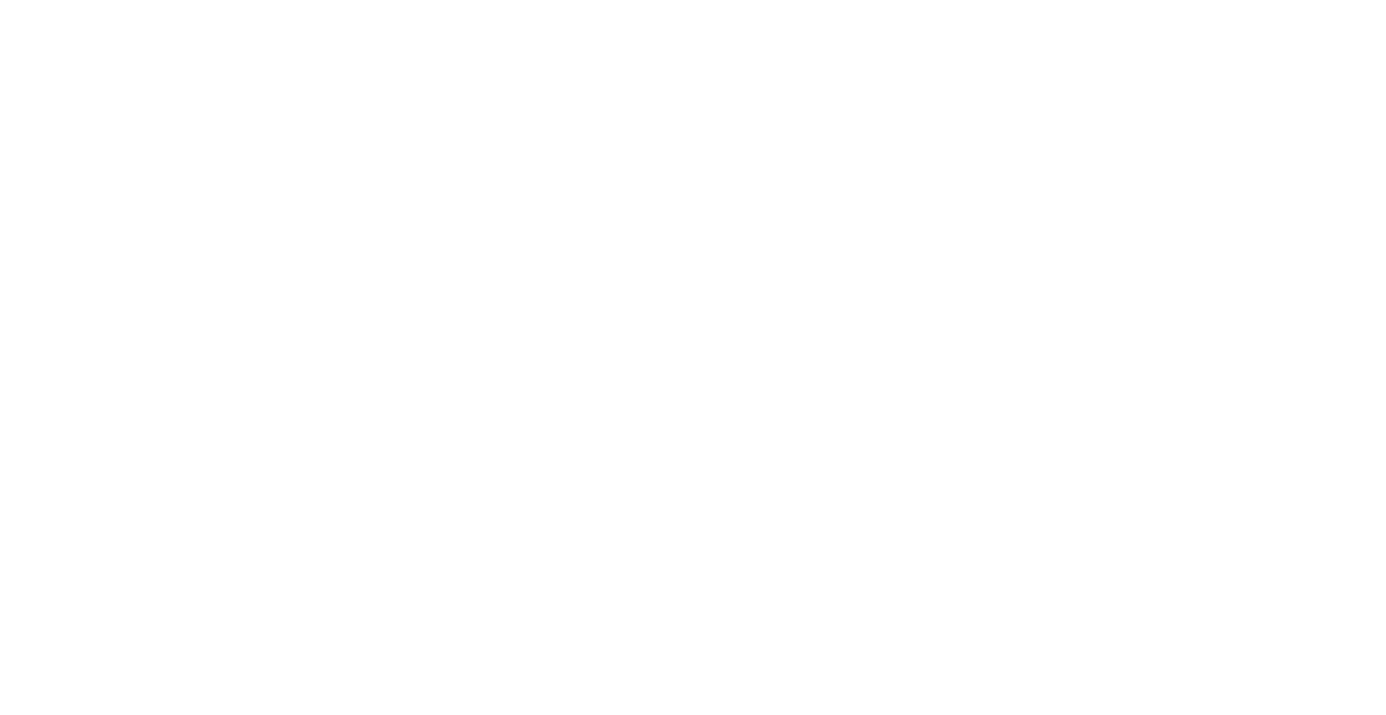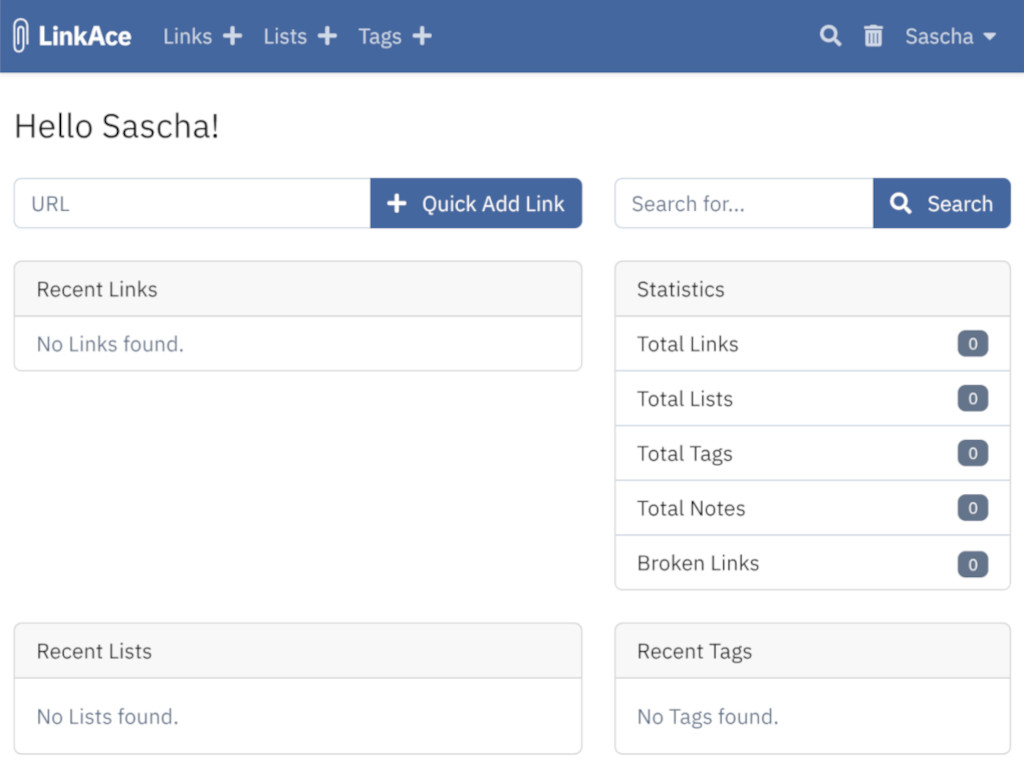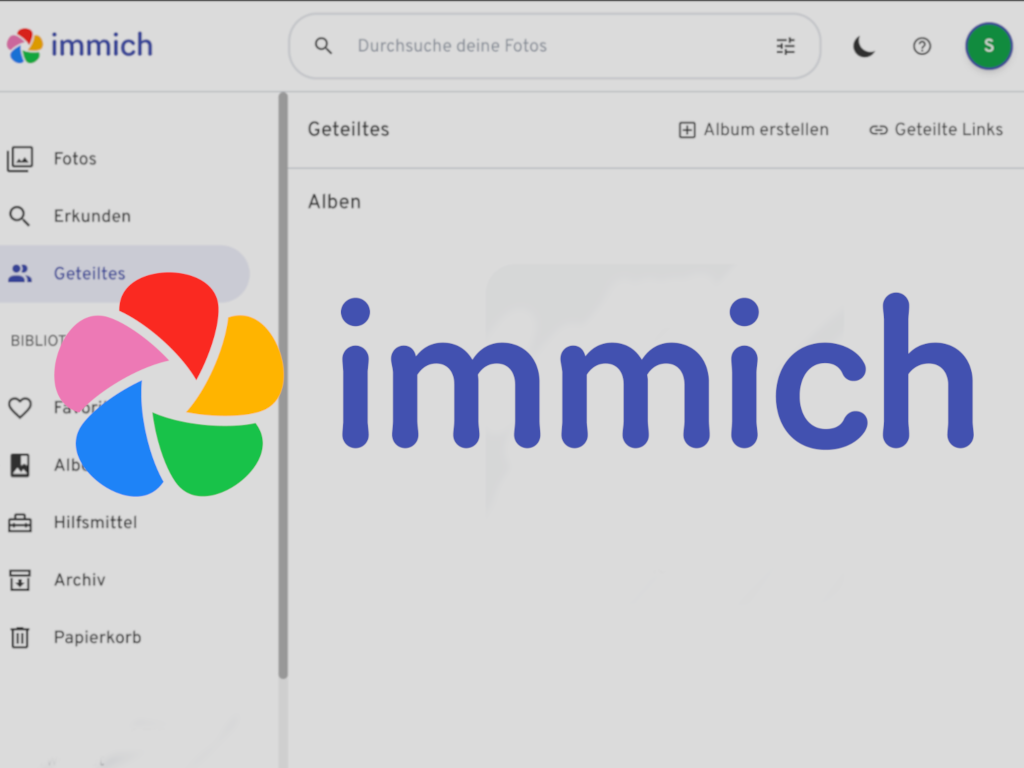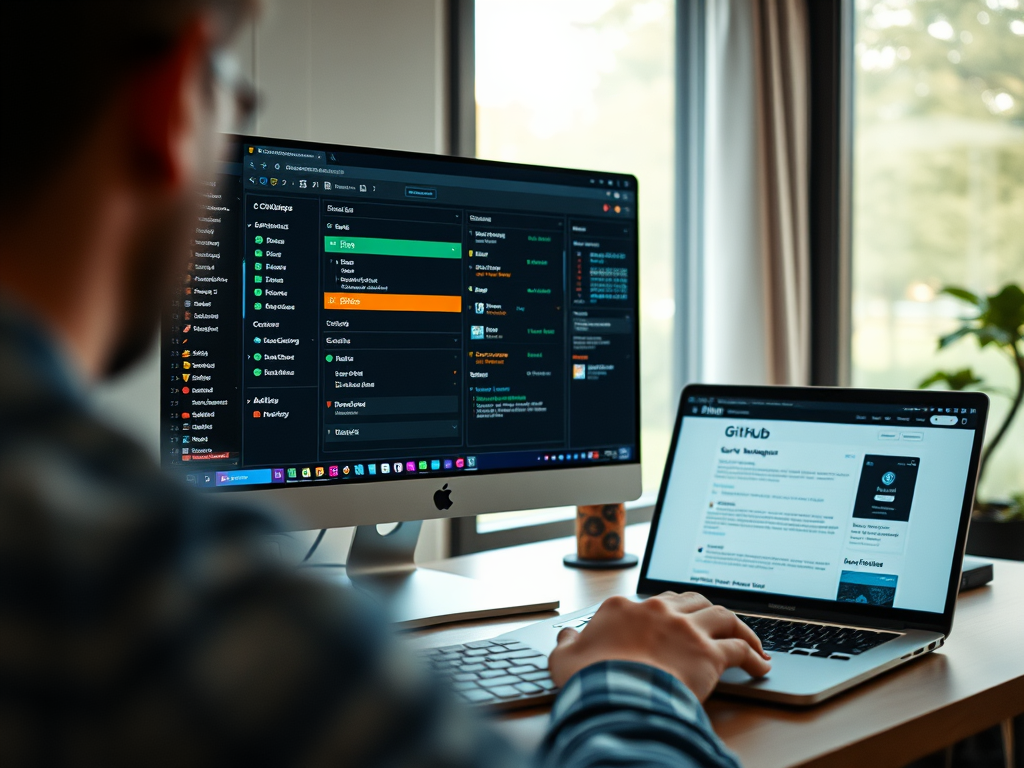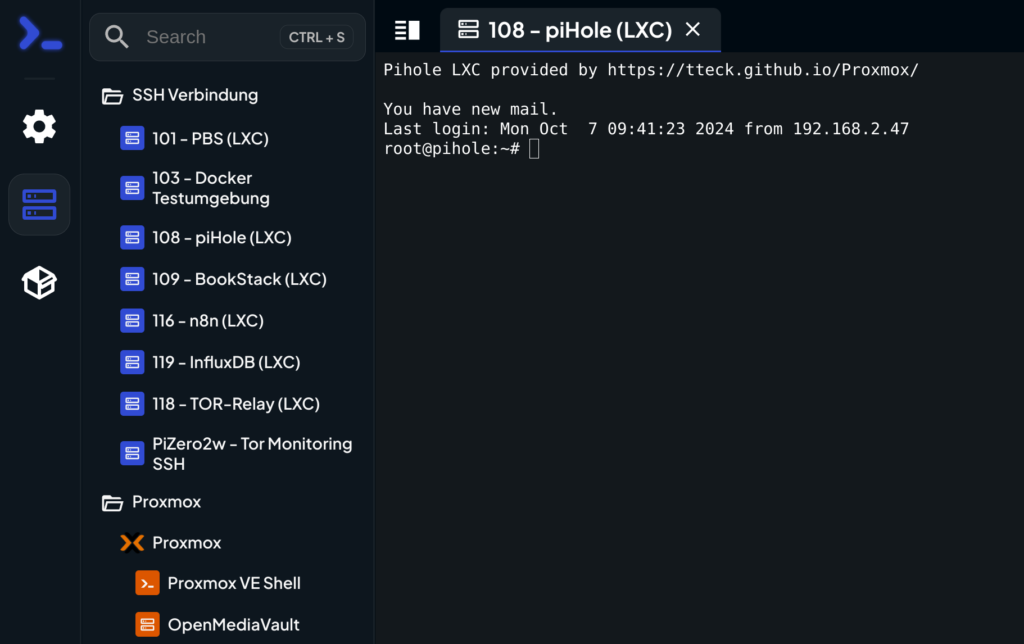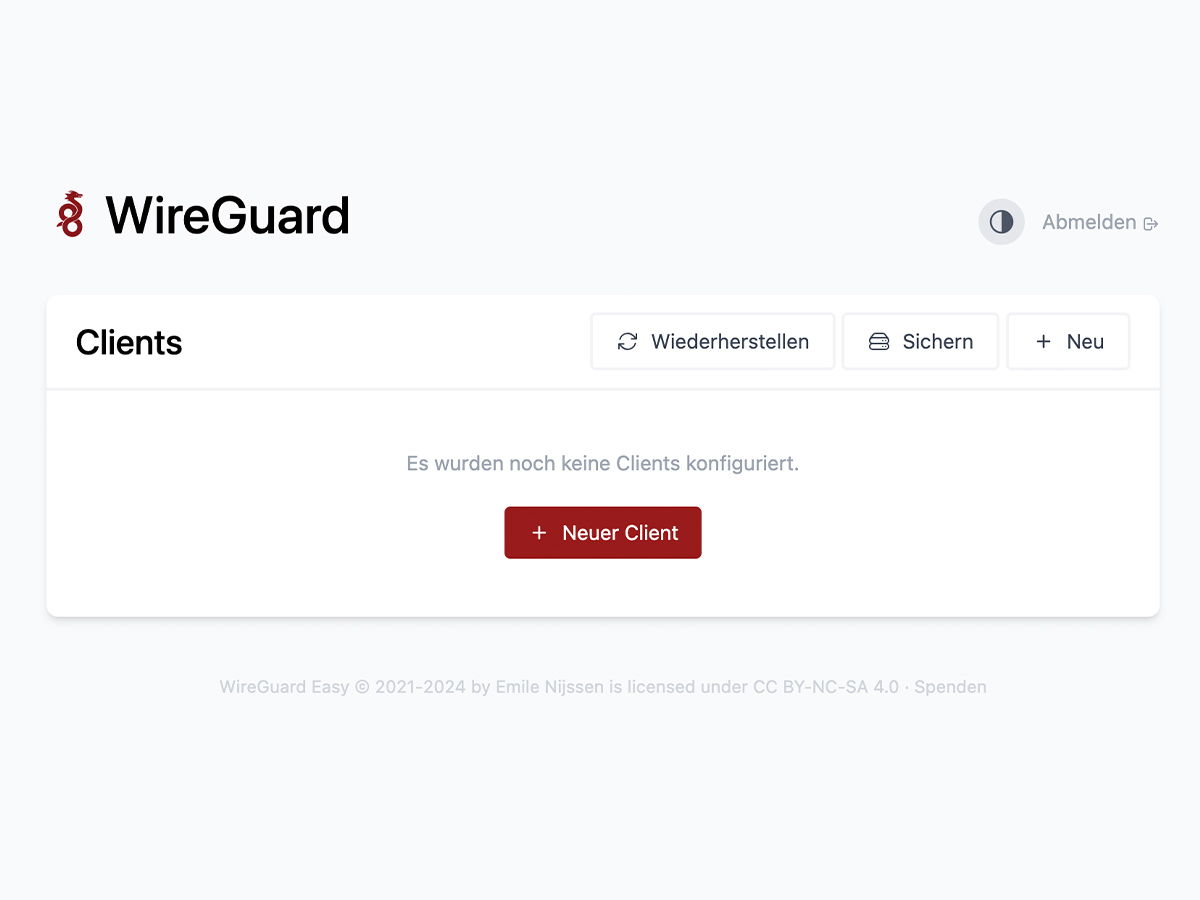LinkAce ist ein selbst gehostetes Lesezeichenarchiv (Bookmarks) welches Kostenlos und Open Source ist. Ich habe es bereits schon einige Zeit im Einsatz und finde es sehr übersichtlich und schick.
Der Entwickler schreibt auf seinem Blog:
Unterstützung für mehrere Benutzer
LinkAce unterstützt jetzt mehrere Benutzer und verfügt über ein verbessertes Berechtigungssystem sowie neue Sichtbarkeitseinstellungen für Links, Listen und Tags. Folgendes ist neu:
- Administratoren können Systemeinstellungen verwalten und neue Benutzer einladen.
- Sie können jetzt Links, Listen und Tags als öffentlich, intern oder privat festlegen und steuern, wer sie sehen kann – ob öffentliche oder angemeldete Benutzer.
- Links, Listen und Tags zeigen jetzt den Namen des Autors an, sodass klar ist, wer sie hinzugefügt hat.
- Jeder Benutzer verfügt über eigene API-Schlüssel für die Integration von Drittanbieter-Apps und Administratoren können auch systemweite API-Schlüssel erstellen.
LinkAce unterstützt jetzt auch Single Sign-On (SSO) über OAuth oder OIDC, wobei bereits 12 Anbieter integriert sind, darunter eine generische OIDC-Option.
Benutzeroberfläche
Die Benutzeroberfläche wurde für eine bessere Struktur, Konsistenz und Lesbarkeit komplett überarbeitet.
- Drei neu gestaltete Anzeigemodi für Links: Kompakt-, Detail- und Kartenansicht. Sie können direkt über die Benutzeroberfläche ganz einfach zwischen ihnen wechseln, ohne in die Einstellungen gehen zu müssen.
- Die Hauptnavigation wurde optimiert, sodass weniger Klicks zur Navigation erforderlich sind.
- Beim Hinzufügen oder Bearbeiten von Links werden jetzt Listen und Tags vorgeladen, was den Vorgang beschleunigt und nahezu sofortige Suchvorgänge ermöglicht.
- Passen Sie LinkAce mit einem benutzerdefinierten Logotext, einem zusätzlichen Fußzeilenlink oder einer benutzerdefinierten Kontaktseite an.
Darüber hinaus können Sie jetzt Links, Listen und Tags gleichzeitig bearbeiten, um die Verwaltung zu beschleunigen.
Verwaltung
- Audit-Protokolle wurden neu geschrieben und protokollieren jetzt auch Ereignisse auf Systemebene.
- Allen beim Import verarbeiteten Links wird ein eindeutiger Tag hinzugefügt, um sie später identifizieren zu können.
- Es gibt einen dedizierten CLI-Befehl zum Testen der E-Mail-Konfiguration.
Ausführen von LinkAce
- Für die einfache Bereitstellung von LinkAce in Ihrem Kubernetes-Cluster steht ein Helm-Diagramm zur Verfügung.
- Das Docker-Image für LinkAce wurde neu geschrieben, basiert nun auf dem Caddy-Webserver und läuft standardmäßig ohne Rootberechtigung.
- Das Setup wurde überarbeitet und unterstützt jetzt auch SQLite und PostgreSQL.
Installation
Ich habe LinkAce unter Dockge am laufen. Wenn du Dockge noch nicht kennst, dann solltest du dich mal dazu informieren. Es ist vergleichbar mit Portainer nur schlanker. Es sind alle wichtigen Funktionen am Board.
Für die, die weder Portainer noch Dockge verwenden möchten, Ordner erstellen und einmal eine Docker Compose Datei sowie eine .env.
Hier das Docker Compose Skript. Es besteht aus 3 Containern. Einmal LinkAce, dann eine Datenbank und Redis für die Performance. Wer nicht gerne mit MariaDB arbeitet, kann auch alternativ Postgres und SQLite verwenden. Ich habe das fertige Skript von GitHub genommen.
services:
# --- LinkAce
app:
image: docker.io/linkace/linkace:latest
restart: unless-stopped
depends_on:
- db
ports:
- 8123:80 #ggf Port anpassen bei der 8123
# Remove the hash of the following line if you want to use HTTPS for this container
#- "0.0.0.0:443:443"
volumes:
- ./.env:/app/.env
- ./backups:/app/storage/app/backups
# --- Database
db:
image: docker.io/library/mariadb:11.5
restart: unless-stopped
command: mariadbd --character-set-server=utf8mb4 --collation-server=utf8mb4_bin
environment:
- MYSQL_ROOT_PASSWORD=${DB_PASSWORD}
- MYSQL_USER=${DB_USERNAME}
- MYSQL_PASSWORD=${DB_PASSWORD}
- MYSQL_DATABASE=${DB_DATABASE}
volumes:
- db:/var/lib/mysql
# --- Cache
redis:
image: docker.io/bitnami/redis:7.4
restart: unless-stopped
environment:
- REDIS_PASSWORD=${REDIS_PASSWORD}
volumes:
db: nullNun kommt die .env Datei. Hier sollten zumindest 2 Passwörter geändert werden. Einmal das DB_PASSWORD und einmal das REDIS_PASSWORD.
## LINKACE CONFIGURATION
# Der App-Schlüssel wird später generiert, bitte belassen Sie es dabei
APP_KEY=someRandomStringWith32Characters
## Konfiguration der Datenbankverbindung
## Achtung! Diese Einstellungen werden während des Web-Setups konfiguriert, bitte ändern Sie sie jetzt nicht.
# Einstellen des Datenbanktreibers
DB_CONNECTION=mysql
# Stellen Sie hier den Host Ihrer Datenbank ein
DB_HOST=db
# Stellen Sie hier den Port Ihrer Datenbank ein
DB_PORT=3306
# Legen Sie hier den Namen der Datenbank fest
DB_DATABASE=linkace
# Legen Sie sowohl den Benutzernamen als auch das Passwort des Benutzers fest, der auf die Datenbank zugreift
DB_USERNAME=linkace
# Schließen Sie Ihr Passwort in Anführungszeichen (") ein, wenn es Sonderzeichen enthält
DB_PASSWORD=ChangeThisToASecurePassword!
## Redis-Cache-Konfiguration
# Legen Sie hier die Redis-Verbindung fest, wenn Sie sie verwenden möchten
REDIS_HOST=redis
REDIS_PASSWORD=ChangeThisToASecurePassword!
REDIS_PORT=6379
## Mail-Konfiguration
MAIL_FROM_ADDRESS=your@email.com
MAIL_FROM_NAME=LinkAce
# Legen Sie hier den Treiber fest, der für den E-Mail-Versand verwendet wird, Standard ist `log`.
MAIL_MAILER=smtp
# Legen Sie hier den SMTP-Host und seinen Port fest
MAIL_HOST=smtp.mailtrap.io
MAIL_PORT=2525
# Legen Sie hier den Benutzernamen fest, der zur Verbindung mit dem SMTP-Server verwendet wird
MAIL_USERNAME=null
# Legen Sie hier das Passwort für die Verbindung zum SMTP-Server fest
MAIL_PASSWORD=null
# Wenn Ihr SMTP-Server verschlüsselte Verbindungen verwendet, aktivieren Sie dies hier, indem Sie die Variable auf „tls“ setzen.
MAIL_ENCRYPTION=nullNun ganz wichtig! Es wird noch ein APP_KEY benötigt welcher bei der Installation erstellt wird. Damit das Tool Schreibrechte hat, muss die Datei einmalig andere Lese-/Schreib-Rechte bekommen und zwar chmod 666 .env.
Dies kann später wieder geändert werden.
Nun kannst du die Container ausrollen und mit http://Deine-IP:8123 auf dein LinkAce zugreifen. Hier müssen nun noch ein paar Einstellungen vorgenommen werden, z.B. die Konfiguration der Datenbank. Das hat leider bei mir immer zu einem Fehler geführt. Sollte der bei dir auch auftreten, kannst du das Problem wie folgt lösen:
Gehe über die Konsole in das Verzeichnis in der die Docker Compose Datei liegt und gehe wie folgt vor:
# Container herunter fahren
docker compose down
# Das richtige Volume finden
docker volume ls
# Volume löschen (Standart linkace-db)
docker volume rm linkace-db
#Docker Compose Skript neu ausrollen
docker compose up -dNun solltest du die Installation abschließen können.
Links
https://github.com/Kovah/LinkAce
Eine Demo zu LinkAce findest du hier: https://demo.linkace.org/guest/links