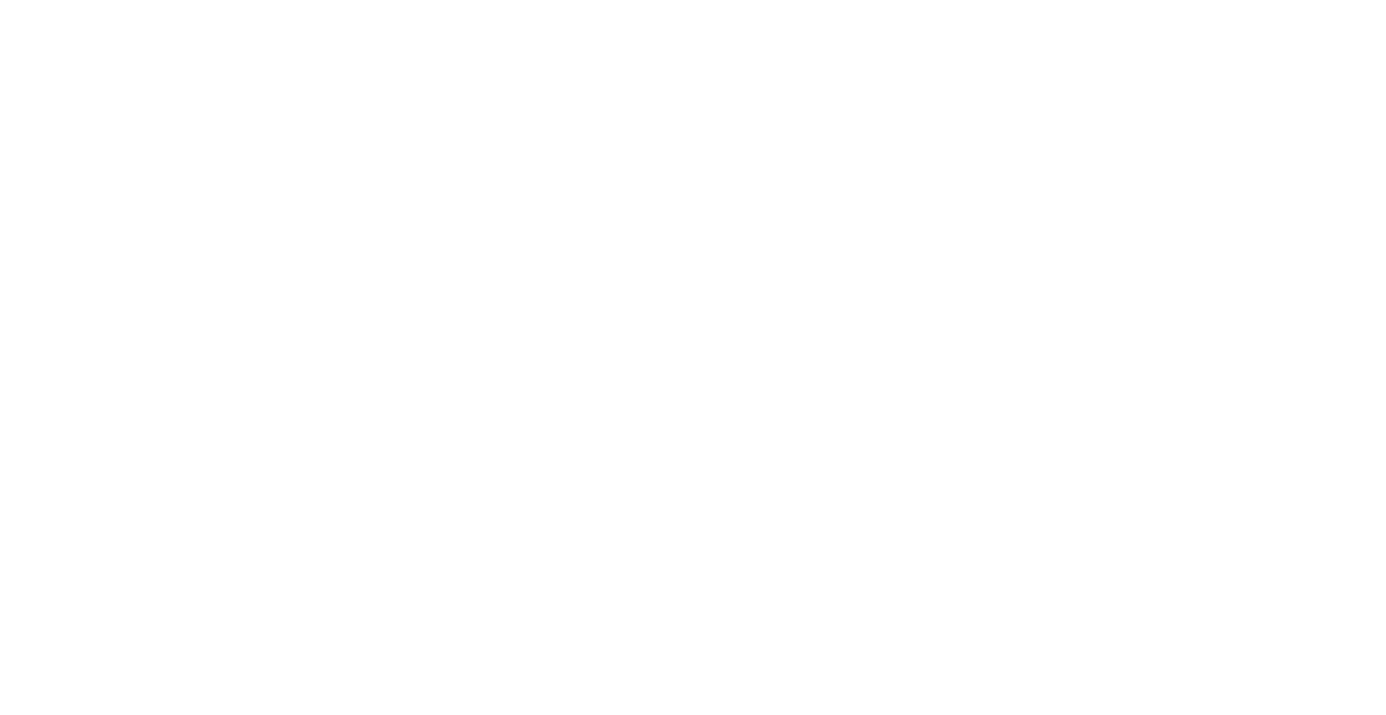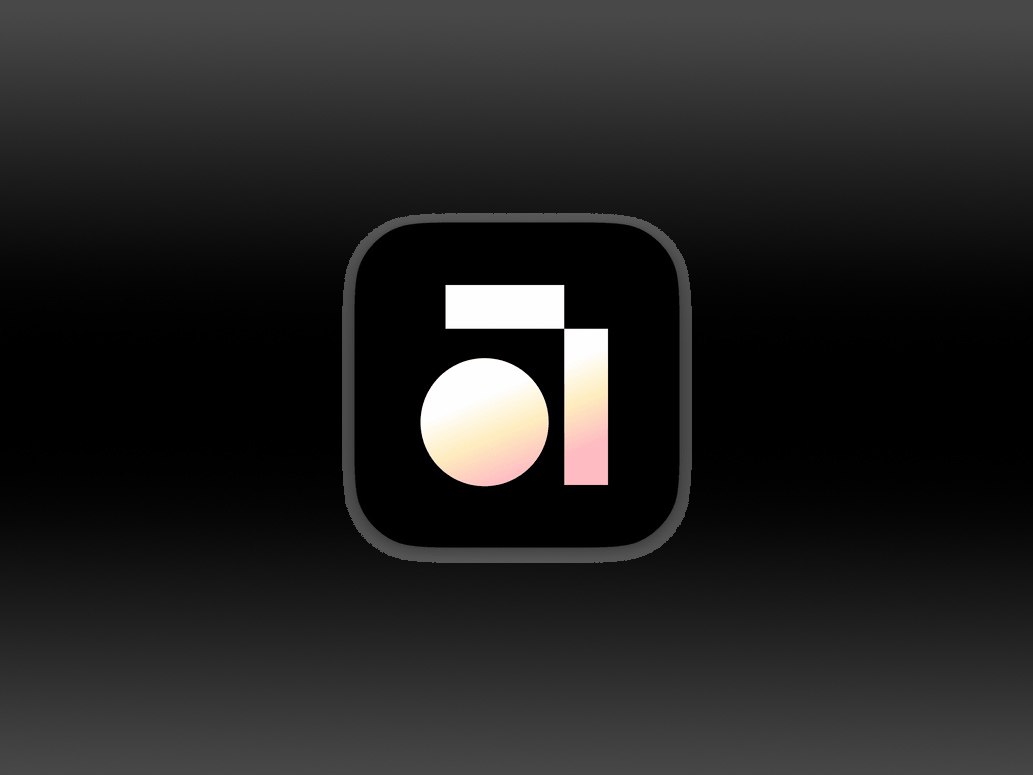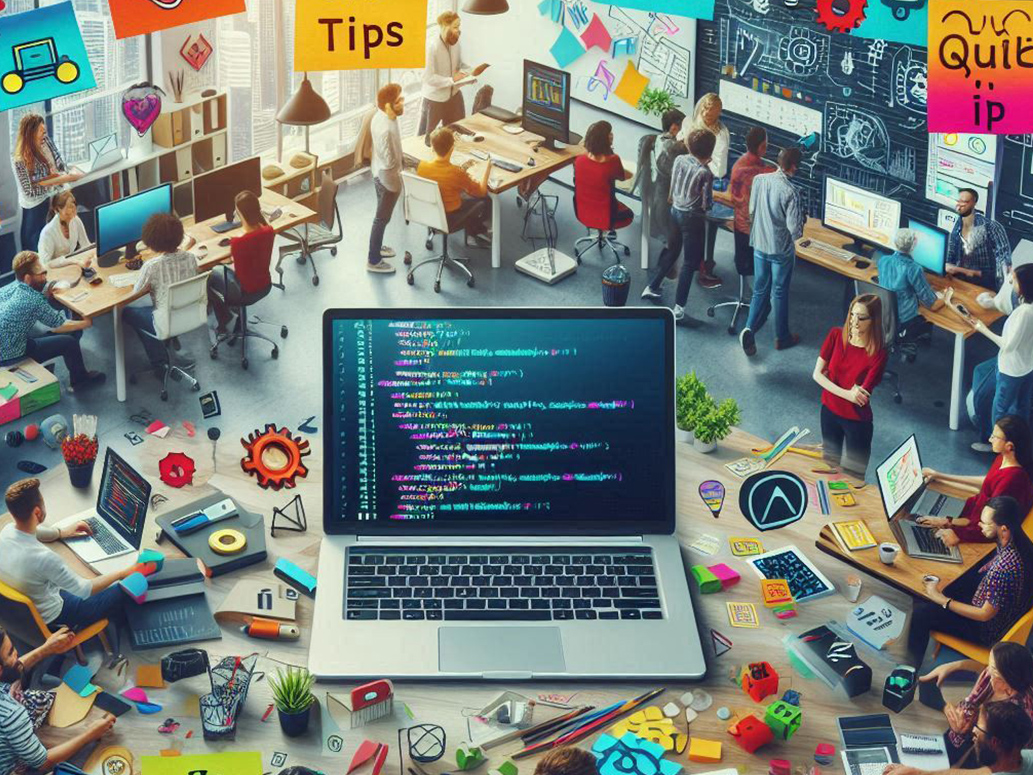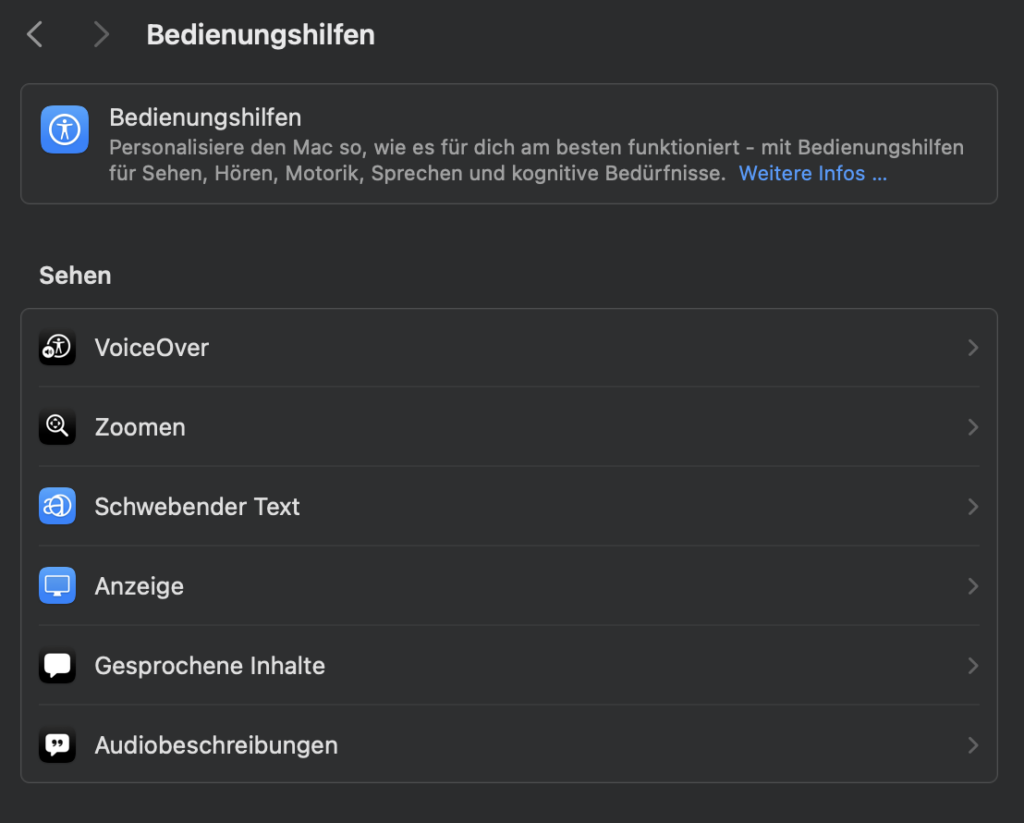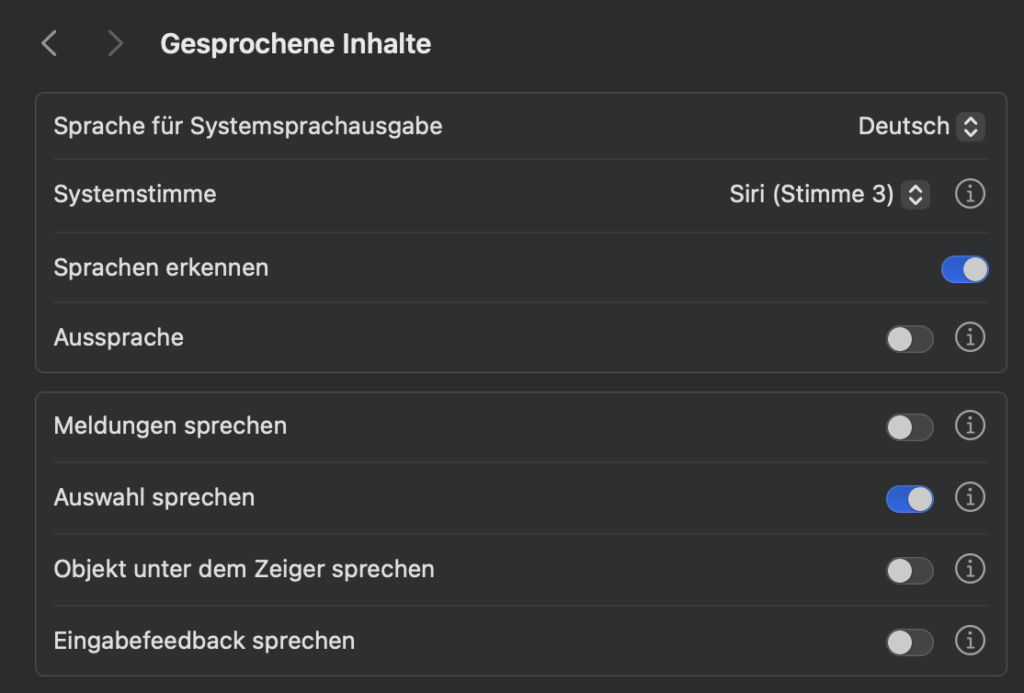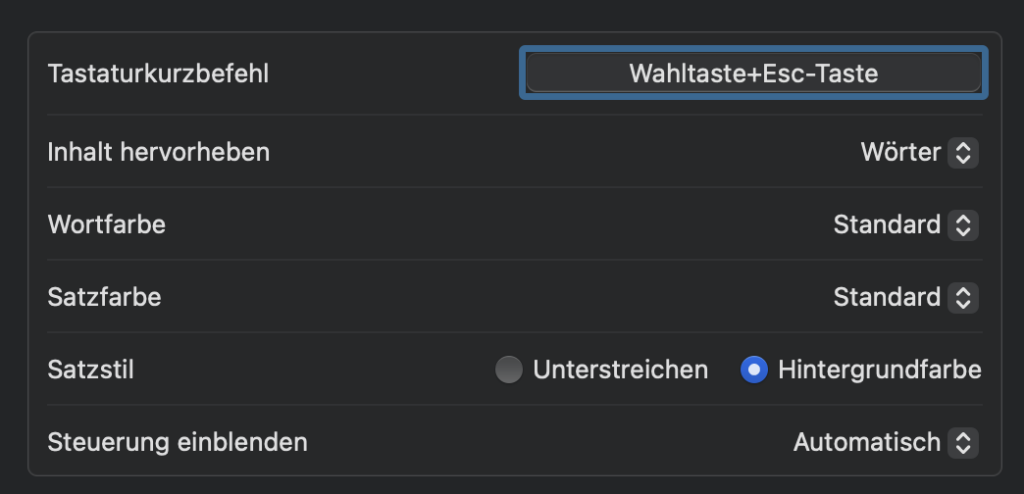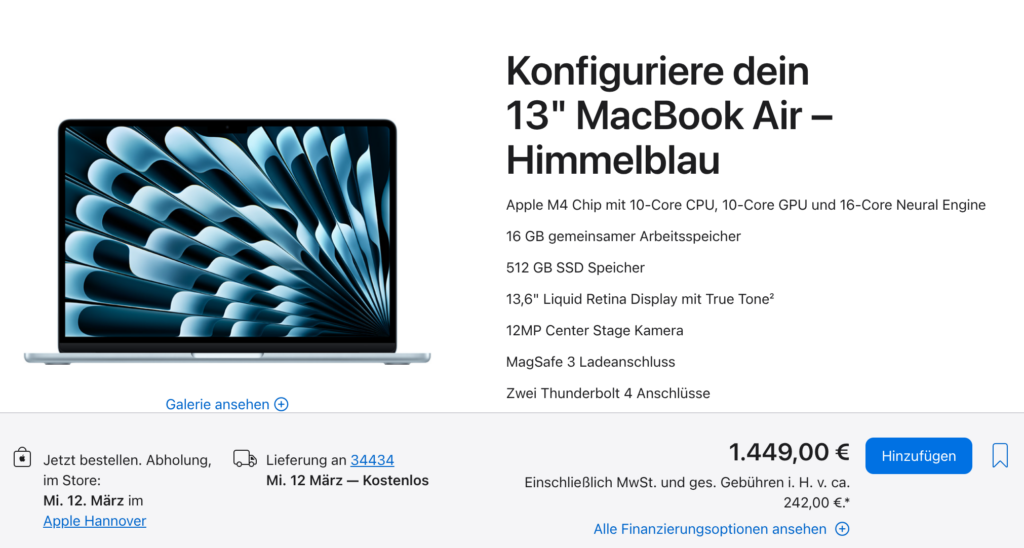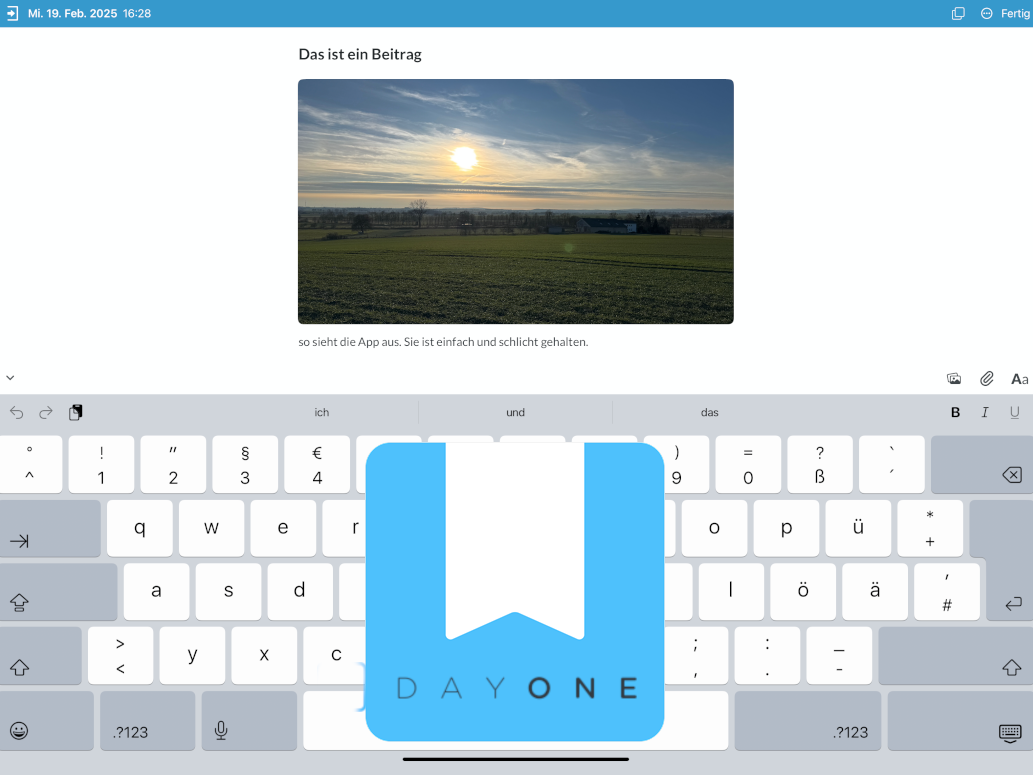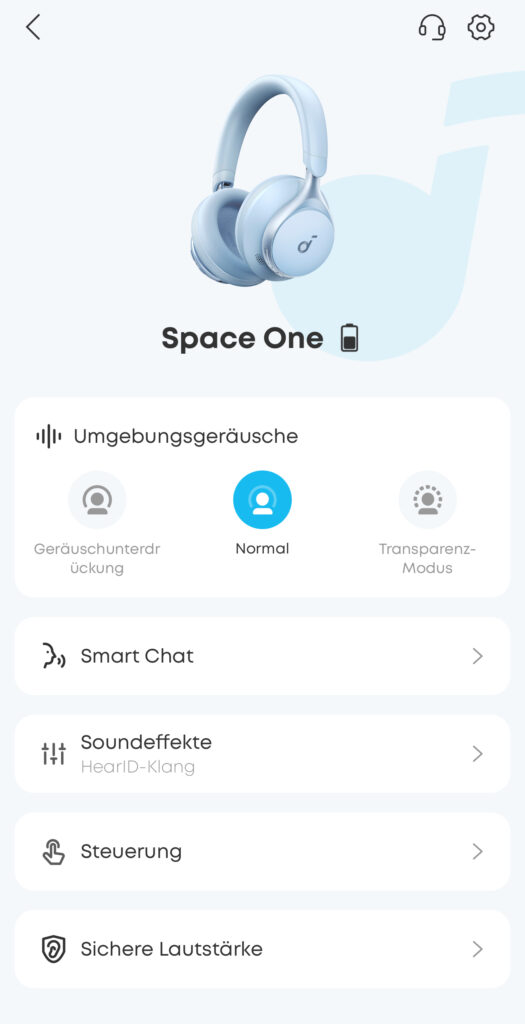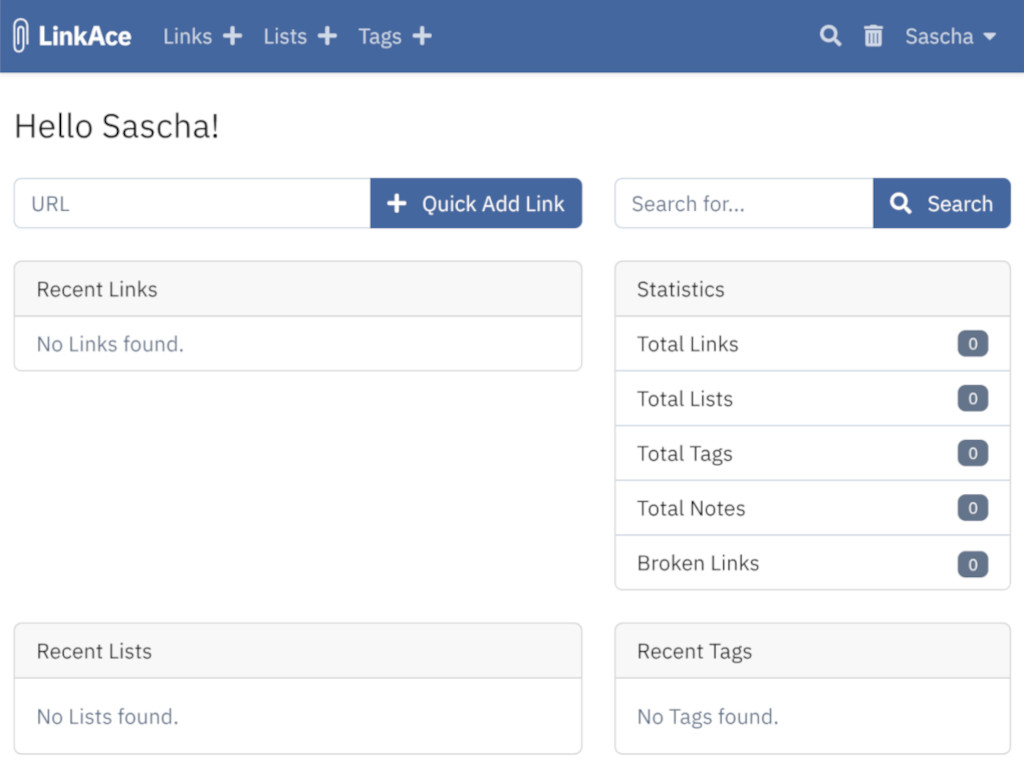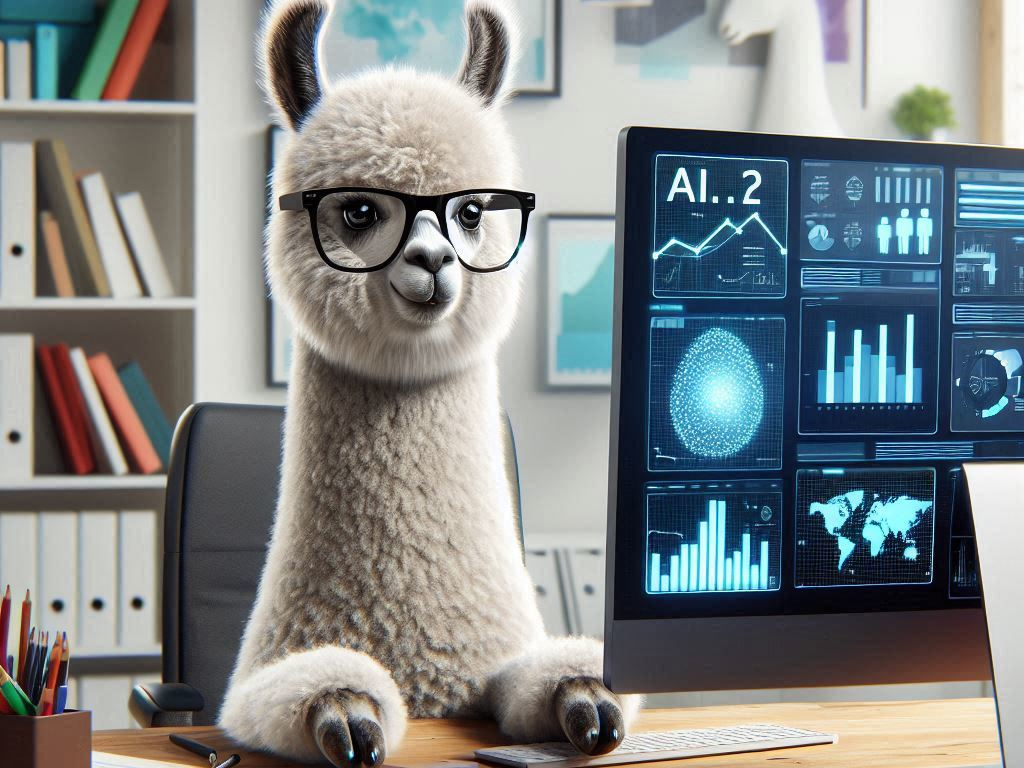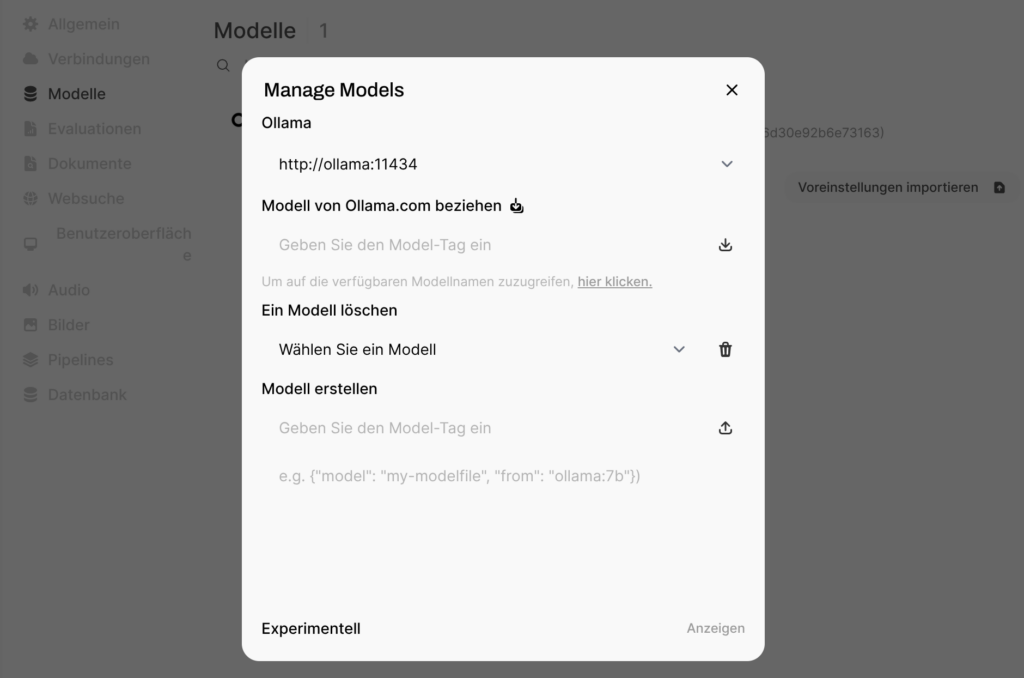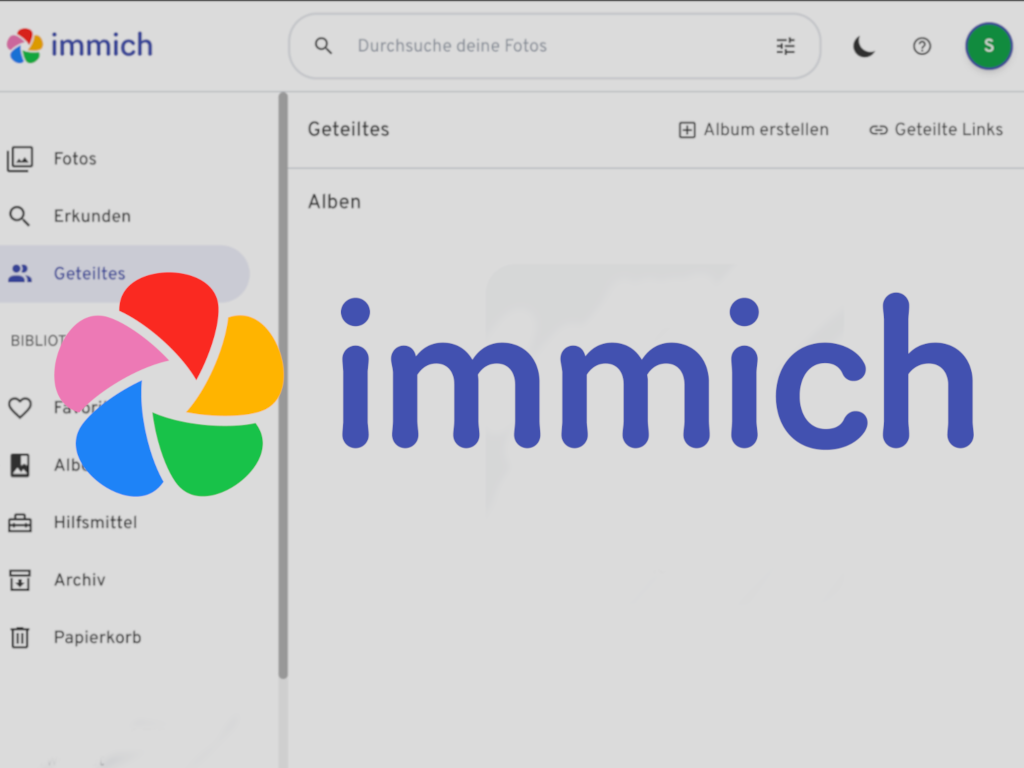Ich habe bereits von Docmost als Notion Alternative geschrieben und Docmost ist auch eine tolle Alternative. Docmost ist im Vergleich zu Notion schlank und übersichtlich. Doch wer mehr Funktionen benötigt, wird wohl immer wieder zu Notion wechseln. Das muss aber nicht sein. Es gibt eine Software, die vom Funktionsumfang an Notion heran kommt: Anytype.
Loslösen von der USA
In den Sozialen Medien lese ich immer mehr Beiträge das sich Menschen von US Firmen loslösen wollen. Eine Möglichkeit ist das Hosten durch einen eigenen Server. Dieser kann z.B. über eine On-Demand-VPN oder einem Reverse proxy erreichbar sein.
Kurz meine Meinung
Ich habe Spaß am Selbst Hosten und mache das gerne. Der Lerneffekt ist enorm. Allerdings bleibt die Verantwortung bei mir. Bei einem Datenverlust, ist viel Arbeit futsch. Der Cloud Service aus der USA ist mit der beste. Das Apple Ökosystem funktioniert hervorragend. Möchte ich mich also komplett lösen von der USA? – Nein. Doch wo ich es mir zutraue, probiere ich mich gerne aus.
Installation
Voraussetzung
Bei mir läuft Anytype in einem LXC auf Proxmox. Auf dem ist Docker und Docker Compose installiert. Ein weiteres Programm was wir benötigen ist make. Da komme ich aber noch zu.
Vielleicht noch interessant zu wissen: Die meisten Docker Container laufen über eine Web GUI. Für Anytype benötigst du deren Software. Also kannst du die auch schon mal herunterladen und installieren.
Ok, starten wir
Logge dich per SSH auf deinen Server ein und schau, in welches Verzeichnis du Anytype installieren möchtest.
Nun Klonen wir das Git Repo
git clone https://github.com/anyproto/any-sync-dockercompose.gitund wechseln in das neu erstellte Verzeichnis
cd any-sync-dockercompose Wir erstellen nun eine Versteckte Datei. In dieser steht die Serveradresse. Pass die bitte für dich an.
echo 'EXTERNAL_LISTEN_HOSTS=192.168.2.123' >> .env.override
Nun rollen wir die Container aus mit
make startBei mir war make nicht installiert. Dies kannst du mit Root Rechten tun
apt install makeDie Installation von Anytype dauert eine ganze weile. Es werden einige Container ausgerollt.
Nun benötigen wir noch eine yml Datei. Diese finden wir, wenn wir in den Ordner etc springen.
cd etc 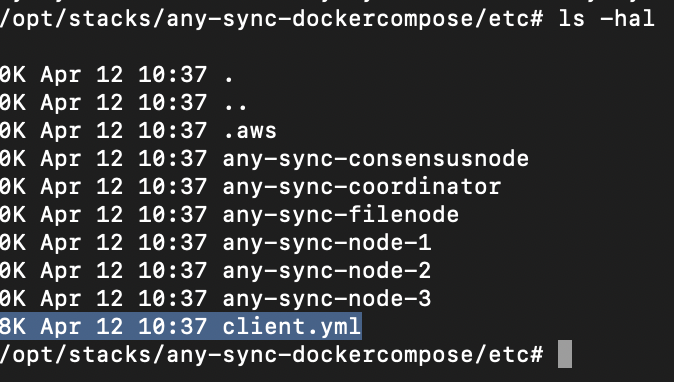
Hier finden wir die Datei client.yml. Diese Datei ist für uns wichtig. An diese Daten kommst du mit nano, vi oder über cat.
cat client.ymlDiesen Code kopierst du von der Stelle id bis consensus und fügst den z.B. in Visual Studio Code ein. Datei absichern als .yml Datei. Diese brauchst du später um dich mit Anytype zu verbinden (auch auf dem Smartphone und Tablett).
Das war es nun schon.
Starte nun Anytype und drücke oben rechts auf das Zahnrad. Hier stellst du Deutsch und Selbst gehostet ein. Die Datei die du gerade gespeichert hast, fügst du in Selbst gehostete Konfiguration ein.
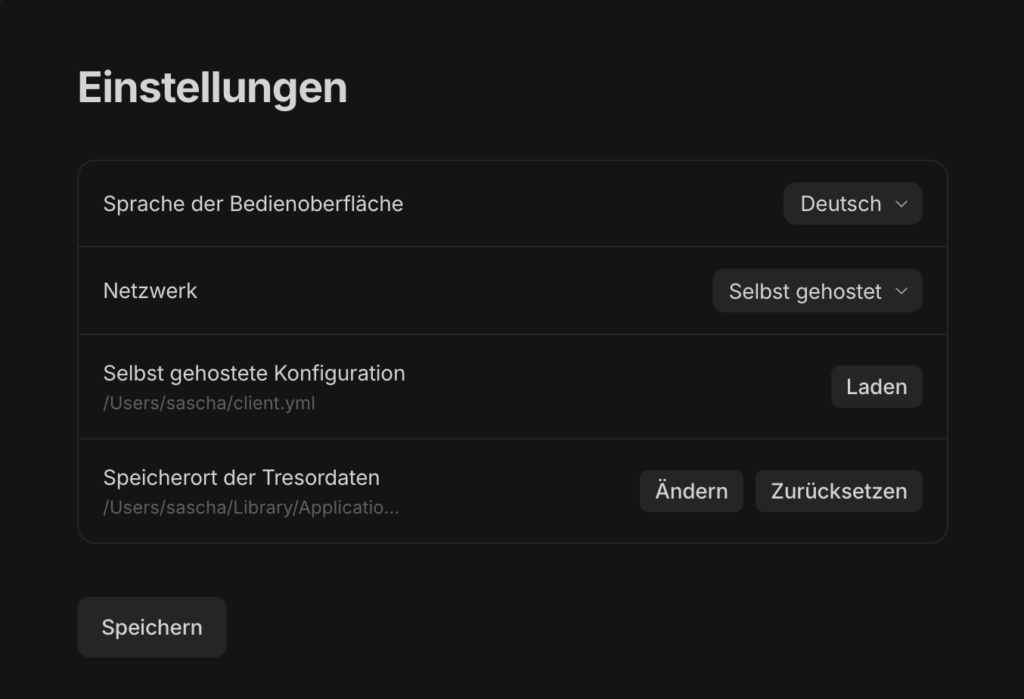
Wenn du noch keinen Tresor hast, kannst du nun einen erstellen. Die angezeigten Wörter sind wichtig. Gut abspeichern. Verlierst du die, musst du einen neuen Tresor erstellen und deine Daten sind weg.
Herzlichen Glückwunsch. Nun hast du Anytype.
Wie oben schon geschrieben, Anytype verbindet sich im Heimnetz. Eine Syncronisation erfolgt somit über diese Installation nur dann, wenn du im heimischen Netzwerk bist. Das kann z.B. über eine VPN möglich sein oder du musst warten, bis du wieder zu Hause bist. Deine Daten auf dem Smartphone sind Lokal auf dem Gerät gespeichert. Bei Notion soll eine Verbindung zum Internet Voraussetzung sein.
Quelle
Der Quellcode von Anytype ist Teilweise Open Source.