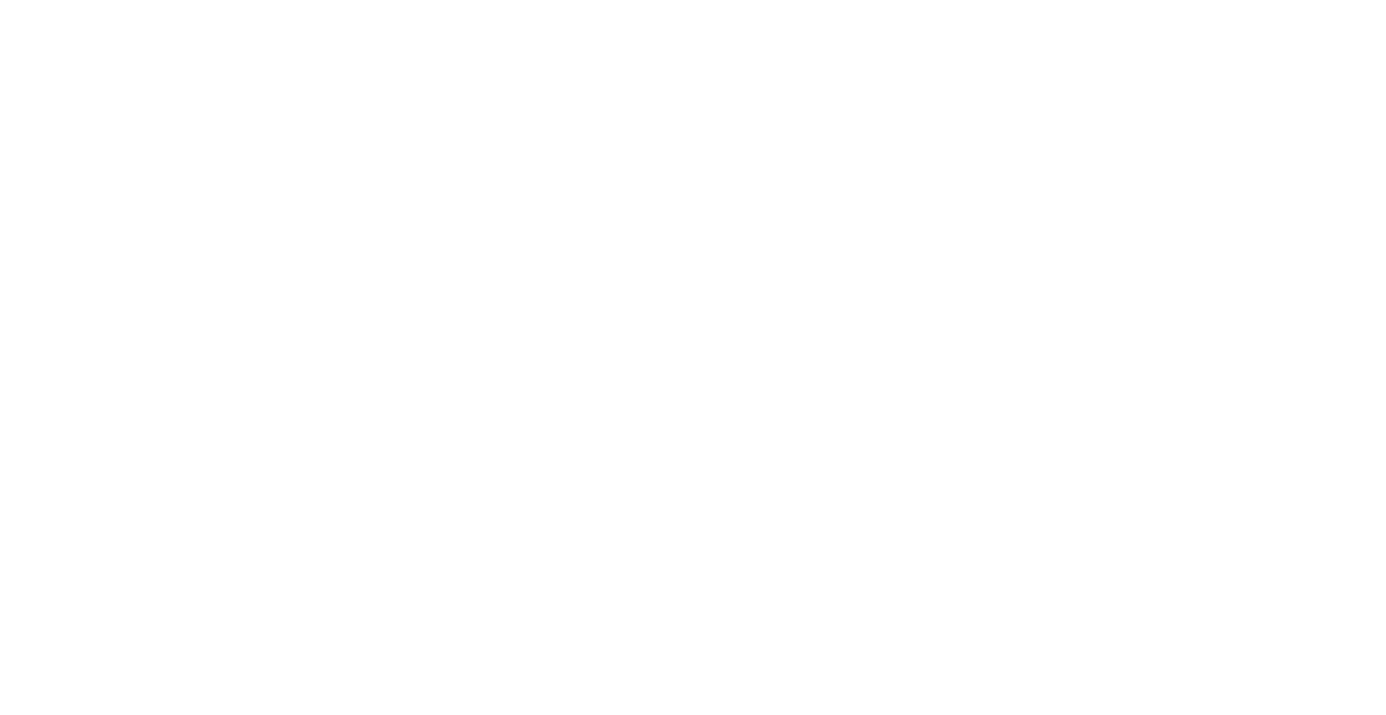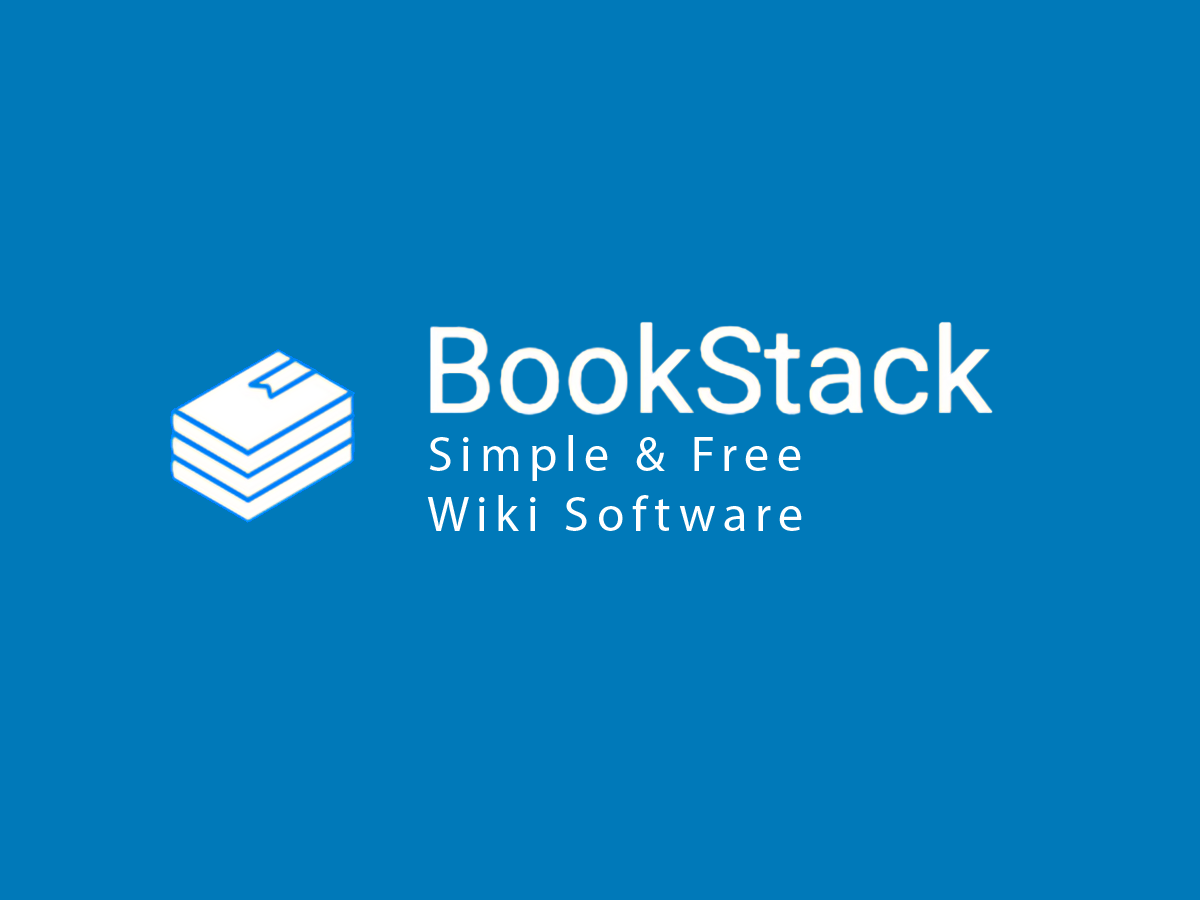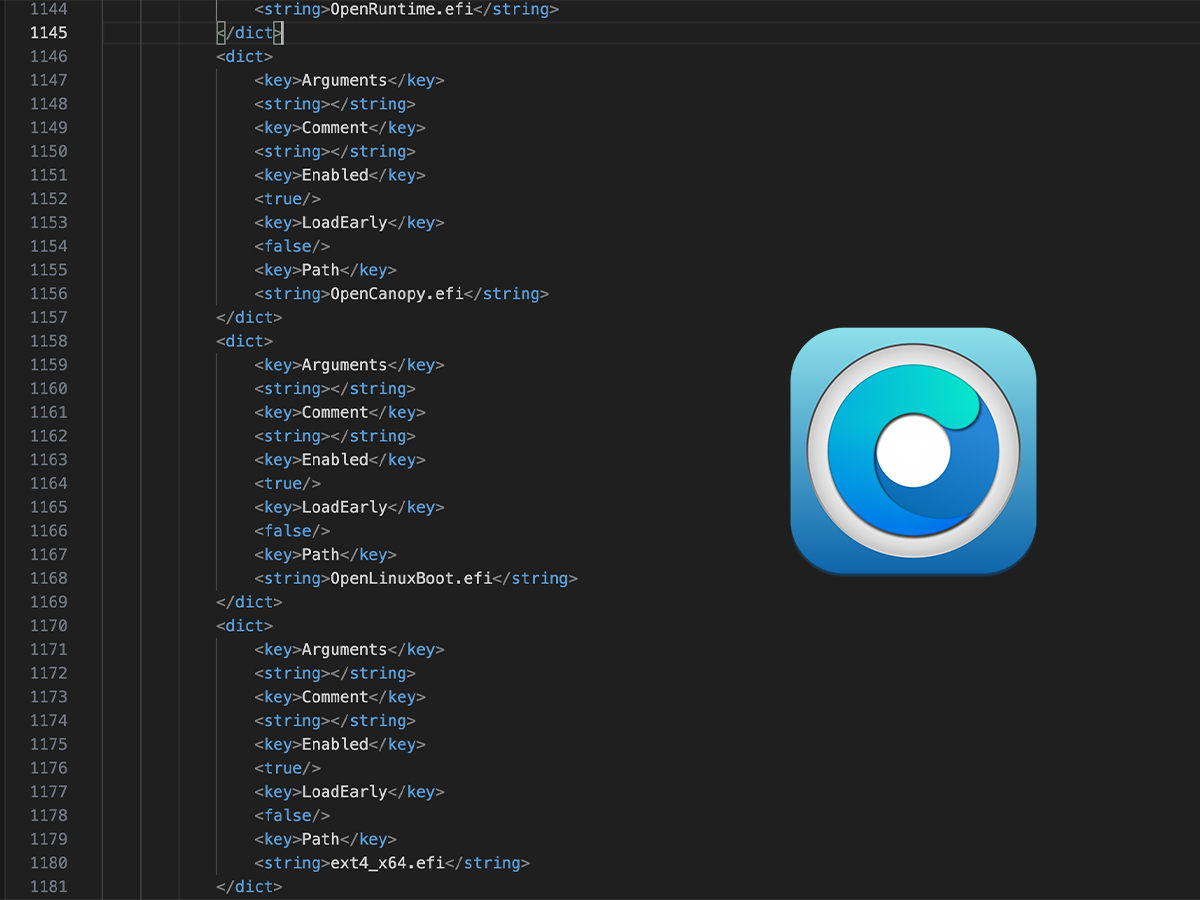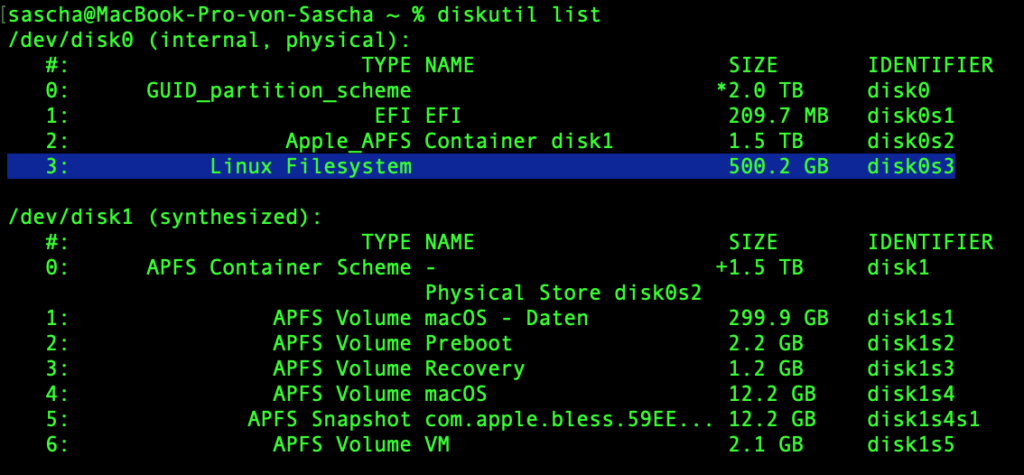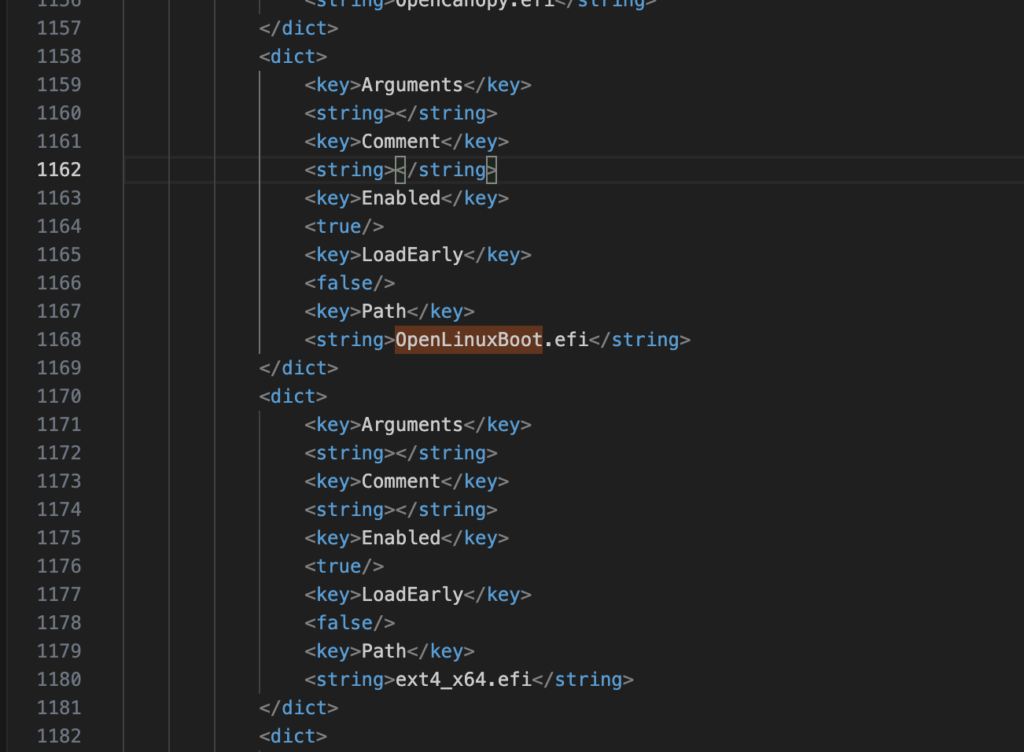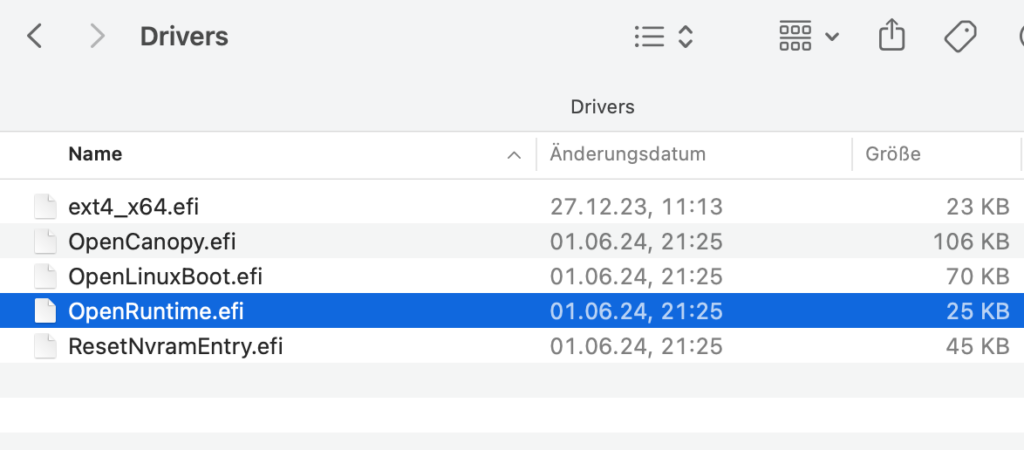Zur Zeit schlägt mir der YouTube Algorithmus die Anwendung Docmost am laufendem Band vor.
Als ich das erste mal mir die Anwendung angeschaut habe, dachte ich, brauche ich nicht. Schreib/Notiz Apps habe ich on mass.
Doch die Neugier wurde durch die vielen YouTube Vorschläge geweckt und ich habe diesen in einem Docker Container einmal ausgerollt.
Was ist Docmost
Auf der Webseite von Docmost schreiben die Entwickler, dass die Anwendung eine Alternative zu Notion ist.
Docmost is an open-source alternative to the likes of Notion and Confluence.
Die Open Source Anwendung ist dein eigenes Wiki, eine Wissensdatenbank. Sie hilft dir beim planen und Umsetzen. Soll dich durchs Studium führen.
Ein eigenes Wiki ist, finde ich, sehr wichtig. Ich benutze seit über einem Jahr BookStack dafür was auch Open Source ist und im Kern ähnlich, aber anders aufgebaut ist. Vielleicht eine Option sich das auch mal anzusehen.
Wer sich nicht sicher ist ob er Docmost benötigt, der sollte sich Notion einmal anschauen. Ich habe mir z.B. YouTube Videos dazu angesehen und muss sagen, interessant ist die Software schon.
Hier muss ich dich aber warnen. Wer sporadisch die Software nur nutzt, wird vermutlich ihr Potenzial nicht ausreizen. Docmost ist komplex.
Installation
Damit du die Anwendung auch einmal testen kannst, stelle ich dir meinen Installationsweg einmal vor.
Ich habe Docmost im Rechenzentrum bei Hetzner am laufen. Die Installation ist natürlich auch auf dem eigenen Homeserver möglich. Die Anwendung kann auch nur im eigenen LAN betreiben werden und Geräte wie Handy und Laptop greifen von Unterwegs per VPN auf die Anwendung zu.
Ich nutze gerne Dockge. Es ist ein Container Verwaltungssoftware wie Portainer. Dockge ist schlanker und übersichtlicher.
Wer die Skills hat, kann auch komplett auf Dockge oder Portainer verzichten.
Hmmm … ich glaube ich stelle beide Wege einmal vor.
Einmal ohne Container Verwaltungssoftware:
# Verbindung zum Server per SSH aufbauen
ssh root@IP
# Einen Ordner erstellen
mkdir docmost
# Docker Compose file erstellen
nano docker-compose.yml
# Das Skript einfügen und speichern
# Dann eine .env Datei erstellen
nano .env
# Und hier die Parameter einfügen und auf dich anpassen. Zum Schluss speichern
# Container ausrollen
docker compose up -d Unter Dockge ist ist wie gesagt übersichtlicher durch die Web GUI.
In Dockge anmelden und auf +compose ein neues Skript erstellen. Rechts unter compose.yaml das Skript einfügen. Anpassen brauchst du es nicht, dass machen wir in der .env Datei unter compose.yml. Auch hier die Daten aus der .env einfügen und fertig. Nun noch auf Deploy.
Über http://IP:3001 rufst du Docmost auf.
Das Docker-Compose File
docker compose.yml Datei
services:
docmost:
image: docmost/docmost:latest
depends_on:
- db
- redis
environment:
APP_URL: ${WEB_URL}
APP_SECRET: ${REPLACE_WITH_LONG_SECRET}
DATABASE_URL: postgresql://docmost:${STRONG_DB_PASSWORD}@db:5432/docmost?schema=public
REDIS_URL: redis://redis:6379
MAIL_DRIVER: ${MAIL_DRIVER}
SMTP_HOST: ${SMTP_HOST}
SMTP_PORT: ${SMTP_PORT}
SMTP_USERNAME: ${SMTP_USERNAME}
SMTP_PASSWORD: ${SMTP_PASSWORD}
SMTP_SECURE: ${SMTP_SECURE}
MAIL_FROM_ADDRESS: ${MAIL_FROM_ADDRESS}
MAIL_FROM_NAME: ${MAIL_FROM_NAME}
ports:
- 3000:3000
restart: unless-stopped
volumes:
- docmost:/app/data/storage
db:
image: postgres:16-alpine
environment:
POSTGRES_DB: docmost
POSTGRES_USER: docmost
POSTGRES_PASSWORD: ${STRONG_DB_PASSWORD}
restart: unless-stopped
volumes:
- db_data:/var/lib/postgresql/data
redis:
image: redis:7.2-alpine
restart: unless-stopped
volumes:
- redis_data:/data
volumes:
docmost: null
db_data: null
redis_data: null
networks: {}.env Datei
# ${WEB_URL}
WEB_URL=http://localhost:3000
# ${STRONG_DB_PASSWORD} ohne Sonderzeichen und Umlaute
STRONG_DB_PASSWORD=HIER-PASSWORT
#${REPLACE_WITH_LONG_SECRET} ohne Sonderzeichen und Umlaute
REPLACE_WITH_LONG_SECRET=HIER-PASSWORT
## Um Benutzer in Ihren Arbeitsbereich einzuladen wird ein smtp Zugang benötigt
# ${MAIL_DRIVER}
MAIL_DRIVER=smtp
#${SMTP_HOST}
SMTP_HOST= smtp.mail.yahoo.com
# ${SMTP_PORT}
SMTP_PORT= 587
# ${SMTP_USERNAME}
SMTP_USERNAME= mai@yahoo.de
# ${SMTP_PASSWORD}
SMTP_PASSWORD= HIER-PASSWORT
# ${SMTP_SECURE}
SMTP_SECURE= false
# ${MAIL_FROM_ADDRESS}
MAIL_FROM_ADDRESS=mail@yahoo.de
# ${MAIL_FROM_NAME}
MAIL_FROM_NAME=Docmost