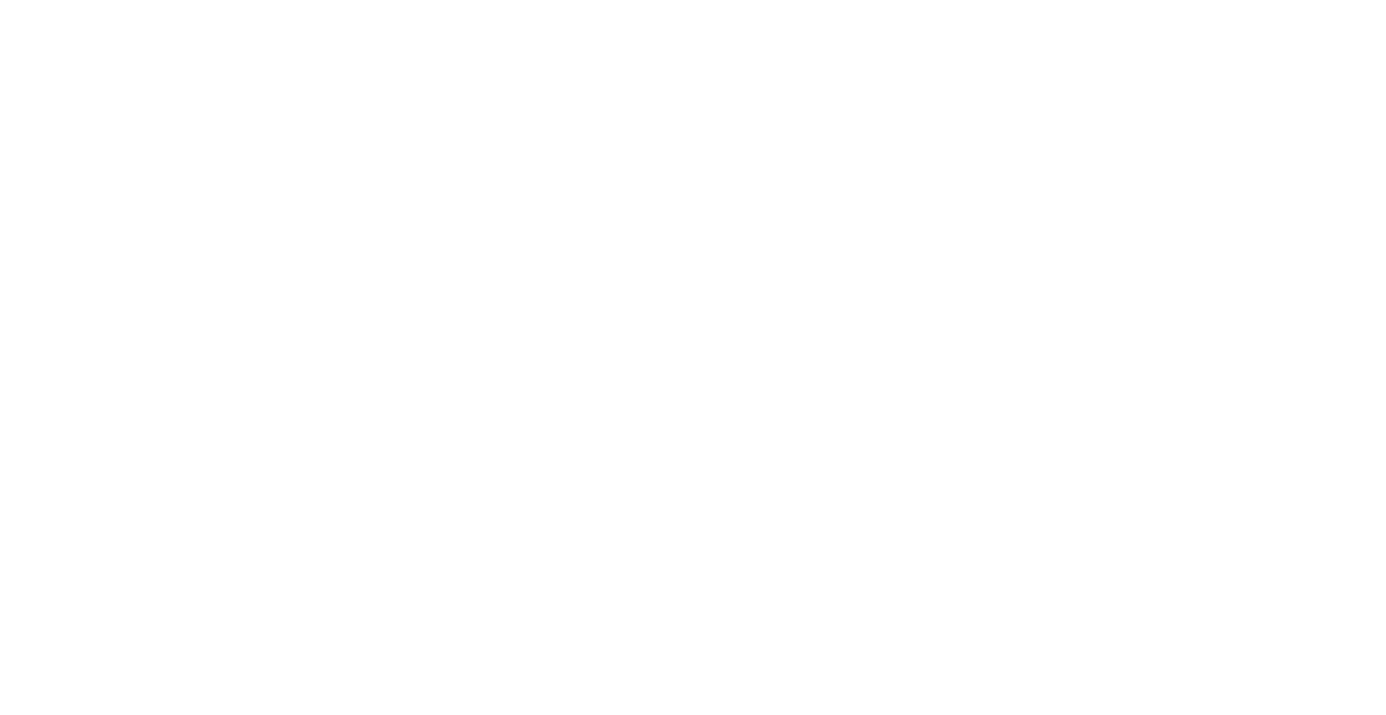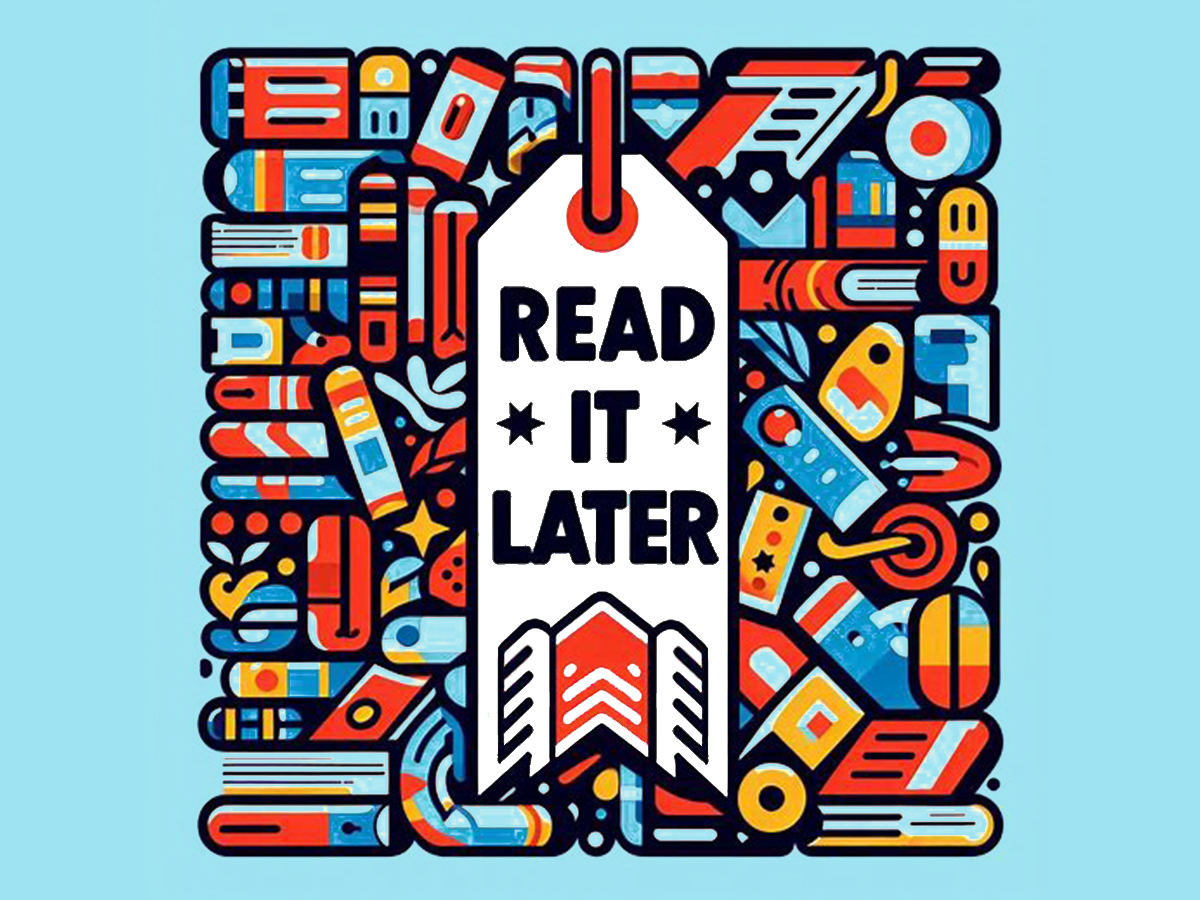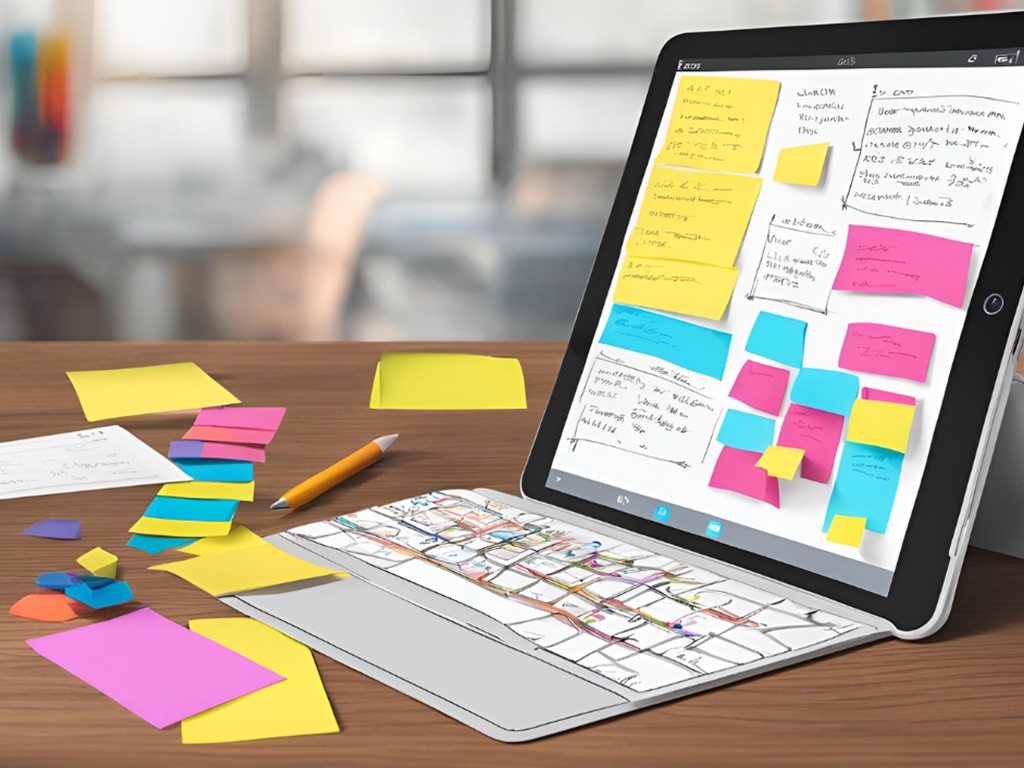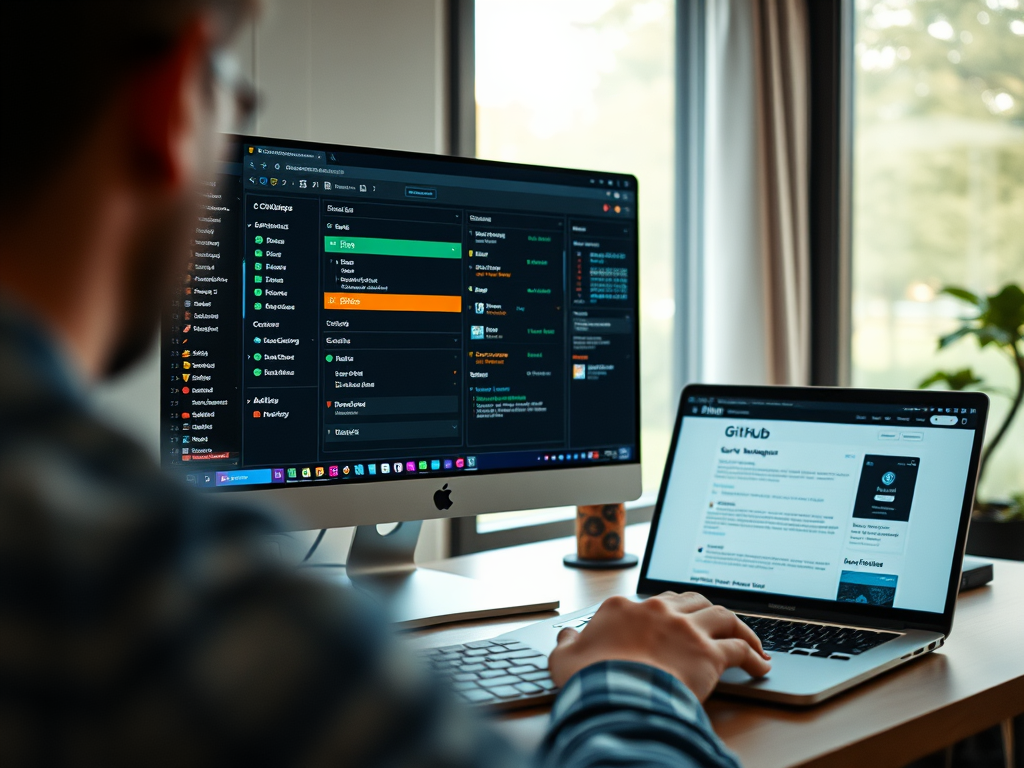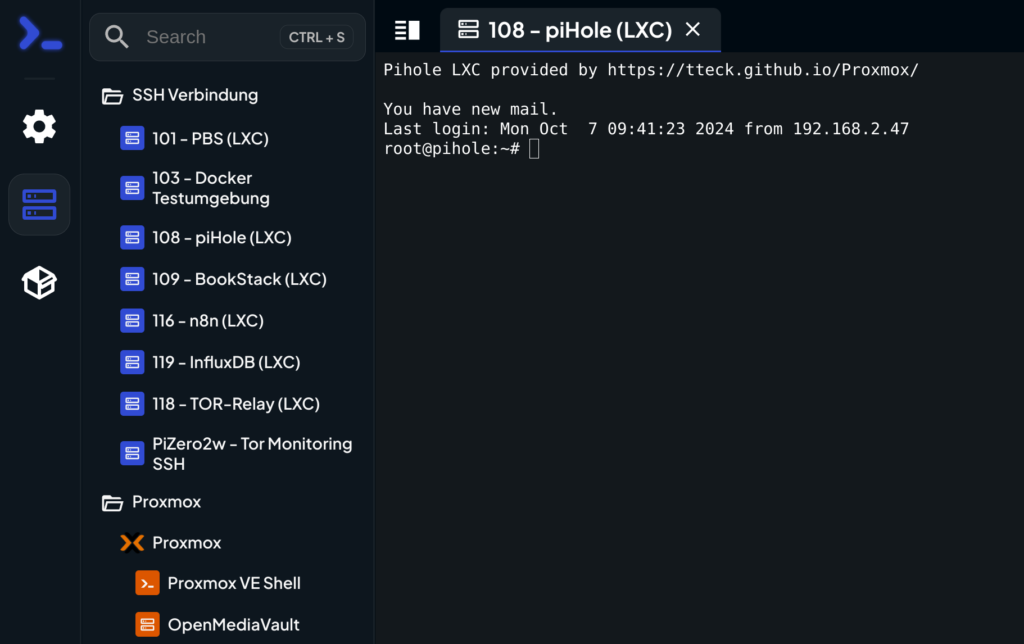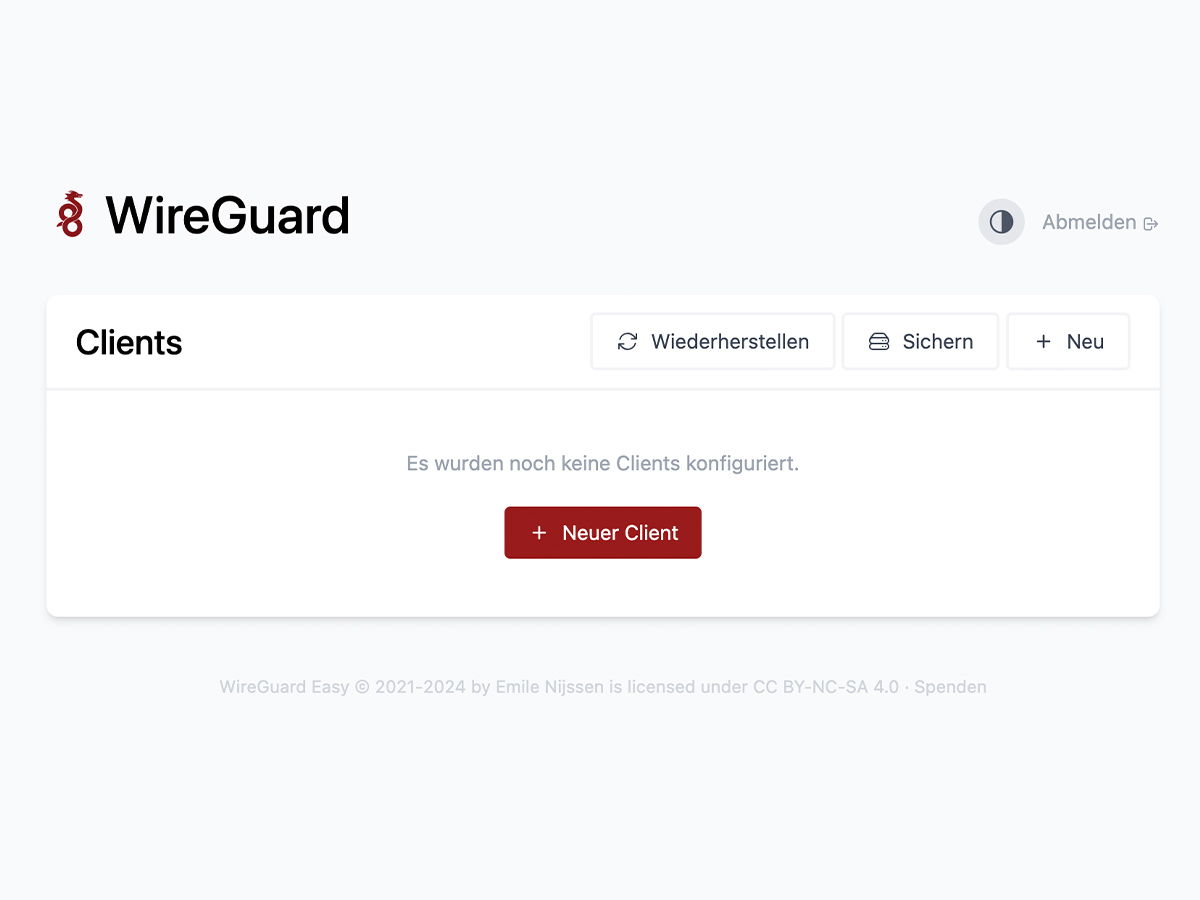In meinem Freundeskreis war ich der erste der seinen Kalender Digital hatte und ToDo’s online notierte. Damals hatte ich einen digitalen Organisier. Ein Gerät in Taschenformat mit Tastatur und einem kleinen Display. Damals gab es noch kein mobiles Internet. Meine Termine waren alle auf dem Gerät gespeichert.
2009 hatte ich ein HTC Touch Handy. Mein erstes Smartphone nur mit Touch und Windows drauf. Auch hier habe ich meine Gedanken und Termine immer im Blick gehabt.
Bei all diesen Geräten musste ich die interne Software nutzen die der Hersteller des Gerätes mir mitgegeben hat. Heute, 2024 gibt es Apps und viele Webanwendungen die fürs Smartphone angepasst sind. Das möchte ich mir zu nutzen machen und habe mich auf die Suche begeben, für mich die perfekte Notizen App zu finden.
Was stelle ich mir vor?
Auf der Suche nach „der Notiz App“ habe ich viele Funktionen gesehen. Doch keine App brachte alle Funktionen mit.
Auf der Suche nach der Anwendung war mir aber schnell klar, meine Gedanken und Notizen sollen mir gehören. Sie sollen nicht in einem Rechenzentrum ausgelesen und verarbeitet werden.
Die Anwendung soll auf Mobilgeräten sowie Mac/Linux nutzbar sein. Hier reicht mir eine Webanwendung.
Die Anwendung sollte nicht überlagert sein. Ich mag es, wenn Anwendungen in denen ich arbeite aufgeräumt sind. Ich mich nicht erschlagen fühle. Der Funktionsumfang sollte aber gegeben sein.
Welche Anwendungen habe ich mir angeschaut?
Mal gucken ob ich sie noch alle zusammen bekomme.
- Notiz App von Apple
- Notion
- Docmost
- Trillium
- Evernote
- BookStack
- Appflowy
- Focalboard
- iA Writer
- Outline
- Obsidian
Bei einigen dieser Anwendungen bin ich länger hängen geblieben, andere waren schnell keine Option mehr.
Gehen wir die Anwendungen einmal durch
Notiz App von Apple
Die Notiz App nutze ich schon lange. Es handelt sich dabei eher um Wegwerfnotizen. Notizen von kurzer Dauer. Es ist schwer Ordnung in dieser App zu behalten. Zudem ist sie nicht kompatibel zu Linux. Apple ist eben geschlossen. Der Funktionsumfang ist auch gering.
Notion
Notion ist der Platzhirsch und bietet einen enormen Umfang. Wer sich einmal mit Notion beschäftig hat, wird es vermutlich lieben. Der Funktionsumfang ist groß. Das Design sehr schön.
Was mich hier aber abgeschreckt hat: die Daten liegen nicht bei mir auf dem Server. Auch benötigt die Einarbeitung auch seine Zeit. Die Tutorials auf YouTube zeigen schöne Anwendungen, doch meist für Schüler. Ich bin kein Schüler.
Um auf seine Daten zugreifen zu können ist Internet Vorraussetzung.
Docmost
Dockmost ist ein sehr interessantes Projekt was ich weiter beobachte, allerdings nicht aktiv nutze. Ich hatte einen Beitrag geschrieben wie man Docmost in seinem Homelab selbst Hostet.
Docmost ist noch in einem sehr jungen Entwicklungsstadium. Was ich so auf GitHub gesehen habe, ist der Entwickler alleine. Updates kommen, aber nicht in einem so großen Umfang.
Für mich fehlt noch der Funktionsumfang.
Trillium
Trillium ist eine SelfHost Anwendung. Bei dieser Anwendung handelt es sich um ein sehr komplexes Notizprogramm was Webbasiert und per App läuft.
Die Daten liegen bei einem selbst. Ich meine auch, dass Trillium Markdown unterstützt.
Für mich ist Trillium in die enge Wahl gekommen. Trillium ist allerdings sehr komplex. Es brauch eine gewisse Einarbeitungszeit.
Optisch spricht mich Trillium nicht so an.
Evernote
Mit Evernote habe ich in meiner Ausbildung gearbeitet. Diese Anwendung kann man nicht Selbst Hosten. Die Daten liegen somit nicht bei dir. Auch ist der Funktionsumfang in der Basis Version beschränkt was mir nicht gereicht hat.
BookStack
BookStack nutze ich täglich. Es ist mein eigenes kleines Wiki. Hier dokumentiere ich wie ich meinen Server Administriere.
BookStack kann man selbst Hosten. Es ist aufgebaut in Regale, in denen Bücher stehen. Die Bücher haben Kapitel und Seiten. Das System macht BookStack sehr orientiert.
Die Regale sehe ich z.B. als IT, Kochen, Reisen, etc.
Die Bücher können im Regal IT sein Homeserver, Proxmox, Docker, Linux, Mac.
Oder im Regal Kochen: Schnellkochtopf Rezepte, Teig Rezepte, Kuchen Rezepte
Kapitel und Seiten sind denke klar.
Dennoch ist BookStack für mich kein Notiz App. Es hält Informationen permanent fest. Der Anwendungsbereich ist ein anderer.
Appflowy
Wieso Appflowy aus meiner Liste geflogen ist, kann ich nicht mehr zu 100% sagen. Man musste was bei der Installation meine Freigeben und das System öffnen. Es gibt wenige Tutorials zu Appflowy. Für mich was es nicht stimmig.
Focalboard
Focalboard sieht sich als Alternative zu Trello und Notion. Was ich allerdings gesehen habe, würde ich eher sagen, dass es eine Alternative zu Trello ist. Es ist eine Anwendung die Kanban sehr gut umsetzt.
Als Notiz App sehe ich diese Anwendung nicht.
iA Writer
iA Writer ist eine tolle App die Markdown unterstützt. Leider keine Linux Version. Auf dem Mac nutze ich sie viel. Der Funktionsumfang ist ausreichend. iA Writer Glänzt mit Schlichtheit. Beim schreiben gibt es keine Ablenkungen.
Durch das Markdown maximale Kompatibilität.
Outline
Outline habe ich nicht getestet. Was ich aber gesehen habe, ist Outline das Gegenstück zu BockSack. Da ich BookStack bereits nutze, habe ich mich mit Outline nicht tiefer beschäftigt.
Was ich allerdings gesehen habe: Bei BookStack erstellt man Seiten, speichert diese und wenn man was bearbeiten möchte, muss man auf bearbeiten klicken.
Bei Outline kann man diese Funktion deaktivieren. Diese Funktion ist soweit ich weiß, bei BookStack nicht möglich. Das macht Outline wieder interessant.
Doch auch diese App ist es nicht geworden, sondern …
Obsidian
Ja, es ist Obsidian geworden. Obsidian ist zwar nicht OpenSource, speichert allerdings keine Daten bei sich ab. Obsidian ist gegenüber externen Entwicklern sehr offen. Es können Plugins installiert werden. Das Programm kann man somit auf seine Bedürfnisse anpassen. Der Funktionsumfang ist enorm.
Dateien werden als txt gespeichert in der Markdown Language. Es fallen keine Kosten an. Es gibt Obsidian für alle gängigen Systeme als App.
Doch zwischen dem ganzen Pro möchte ich hier auch der Vollständigkeit die negativen Punkte ansprechen.
Obsidian ist extrem komplex. Ich habe mir auf YouTube eine gut 5 Stundenschulung (6 Teile) angesehen um die App produktiv nutzen zu können. Klar muss man diesen Schritt nicht gehen, doch wenn man einmal dabei ist sich in eine Anwendung einzuarbeiten, sollte man es richtig machen.
Obsidian ist auch keine schöne Anwendung, kann aber durch Plugins super individuell angepasst werden.
Ich habe mich in diese Anwendung rein gearbeitet, weil ich mir viele Notizen aufschreibe und dabei irgendwann den Überblick verliere.
Wer weiß den schon, was er letztes Jahr alles sich notiert hat?!
Man kann Seiten verbinden, aber auch einzelne Absätze in einem anderen Beitrag verbinden.
Durch Markdown ist eine Maus fast unnötig und ich kann mich komplett auf den Text konzentrieren.
Mein Fazit
Suchst du eine SelfHost Anwendung, kann ich dir BookStack und Trillium empfehlen, ggf. Outline. Reicht dir eine schlanke Notion Alternative, ist Docmost vielleicht eine Option.
Möchtest du mehr und bist bereit dich in eine Notizanwendung einzuarbeiten, empfehle ich dir Obsidian. Die Markdown Texte sind mit WordPress, BookStack und co kompatible.
Wer eine schlanke App sucht die Markdown auf Mac und iOS unterstützt, wird mit iA Writer glücklich.
Quellen:
KI Bild von https://www.canva.com